Change the drive network settings
To change the network settings of the drive, open the Drive Overview and click on “Change IP”:

This button will allow us to change the network parameters of the drive, specifically, the IP address and the Subnet mask.
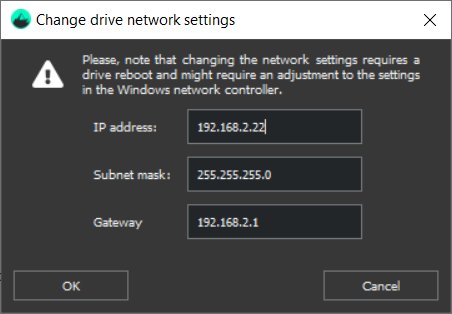
In the IP address field, we can see the current IP that is set in the drive IP register. If in any case it is modified, the field will be updated only if the pop up is re-opened again. Keep in mind that this field does not show the current IP to which the drive is connected since these changes will not be applied until the drive is rebooted. This means that the register holds the IP which the drive will use after the next reboot is done. Same behavior applies to the Subnet mask.
When the user presses the OK button, the drive will be automatically removed from MotionLab and will need to be reconnected. A reboot is also needed.
Before clicking OK
Please, keep in mind that changing the IP address or subnet mask might require an adjustment of the settings of the Windows network controller.
Store All (THIS GOES HERE )
If the IP address has been changed previously, the drive has not been rebooted and we try to Store All, a pop up will show up warning us that a change in the IP has been detected and the Store all action will overwrite the current IP with the new one.
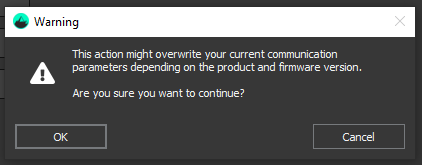
Before clicking OK
Please, keep in mind that a reboot is still needed if these changes want to be kept. If this is not the desired IP, read the above Changing the drive network settings section. Moreover, the changes might require an adjustment to the settings of the Windows network controller.
