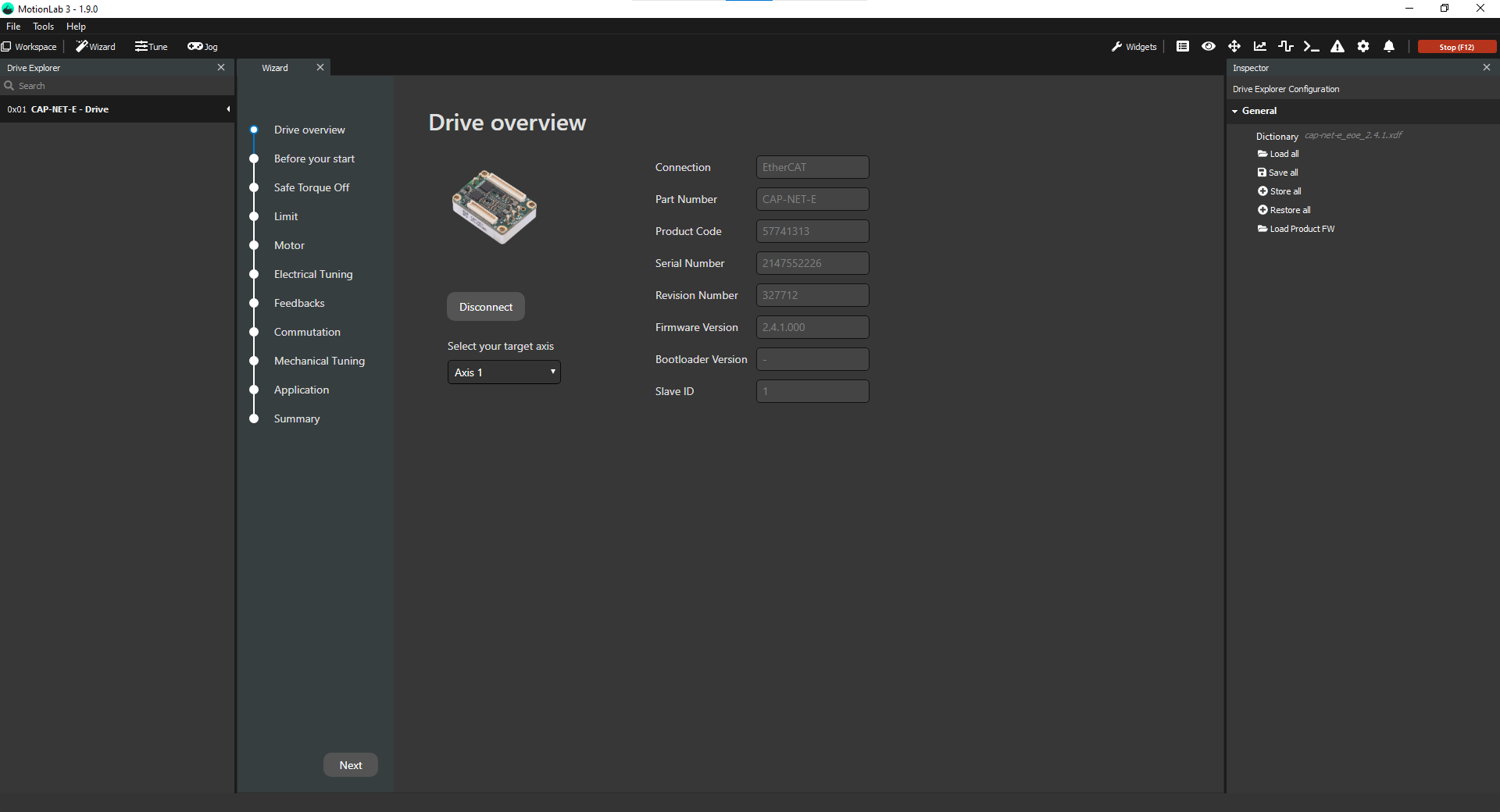Connect through EtherCAT using CoE
In order to use Ethernet connection between the PC and the Driver you need to set the Network Card in the same subnet than the Driver. Remember that the Driver comes by default with IP 192.168.2.22. Please find a step by step guide on how to configure the Network Card here: Configuring adaptor for Ethernet connection
Automatic connection
Upon opening, MotionLab3 will scan the network and attempt to automatically detect your drive which makes connecting to it as simple as pressing a button.
If a drive was found, it will be displayed in the main window:
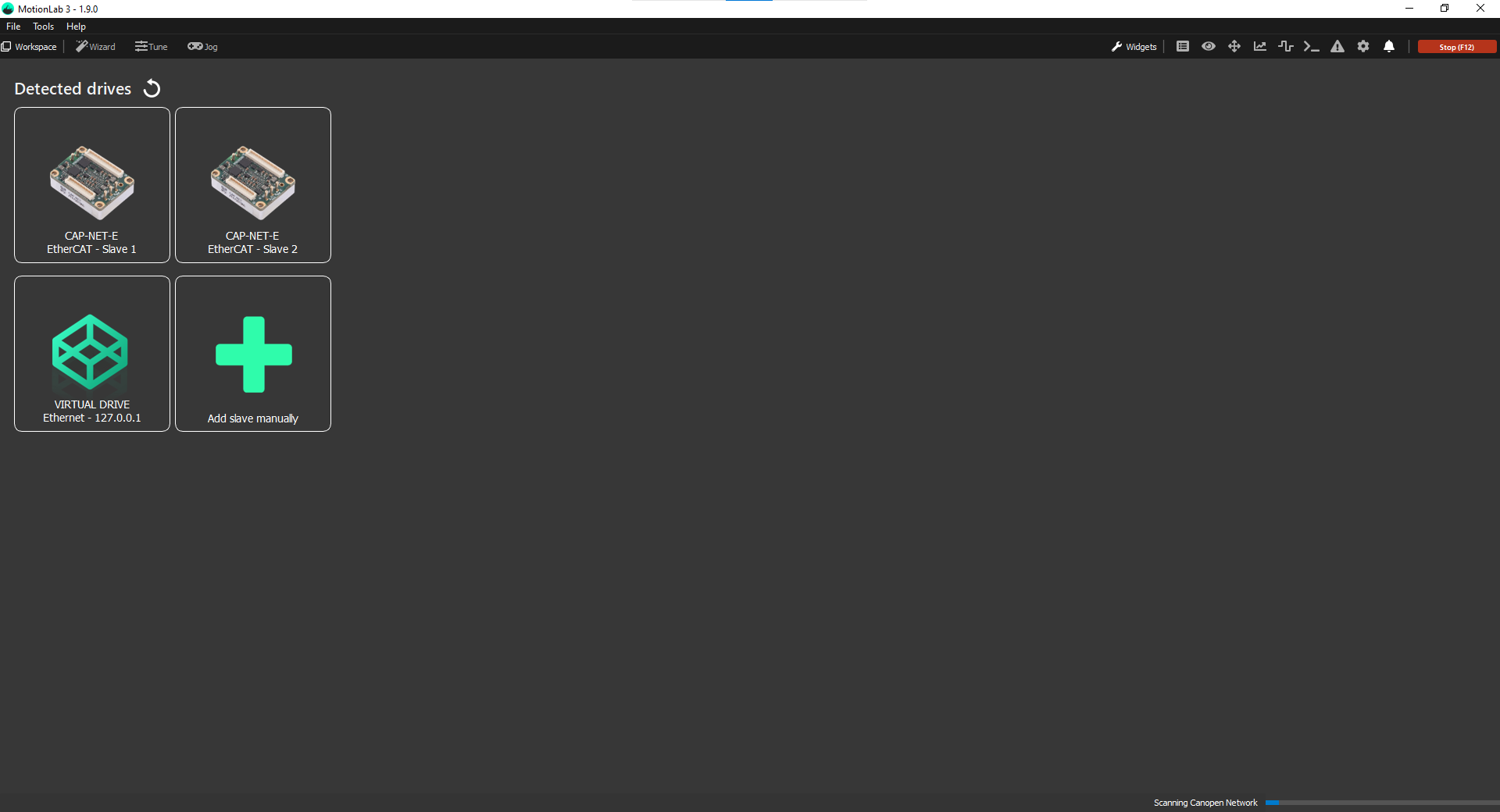
Hover the drive and press the Connect button to make the connection:
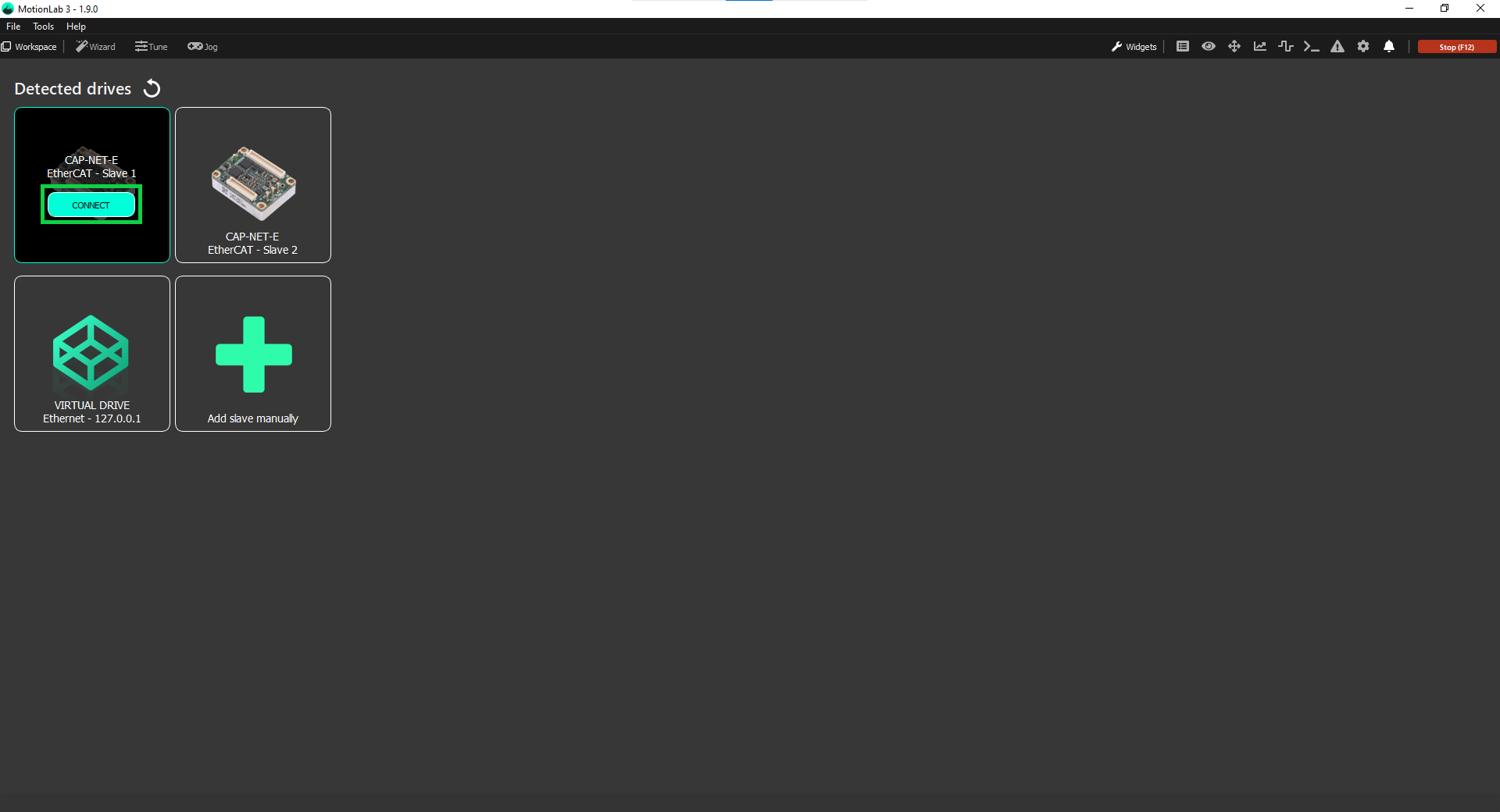
You can press the refresh button (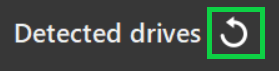 ) to manually trigger another network scan if the drive was connected after MotionLab3 was launched.
) to manually trigger another network scan if the drive was connected after MotionLab3 was launched.
Manual connection
If the drive was not detected or you want to adjust the connection parameters for some other reason, you can connect to your drive manually following these steps:
Open MotionLab3 and press the Add slave manually button:
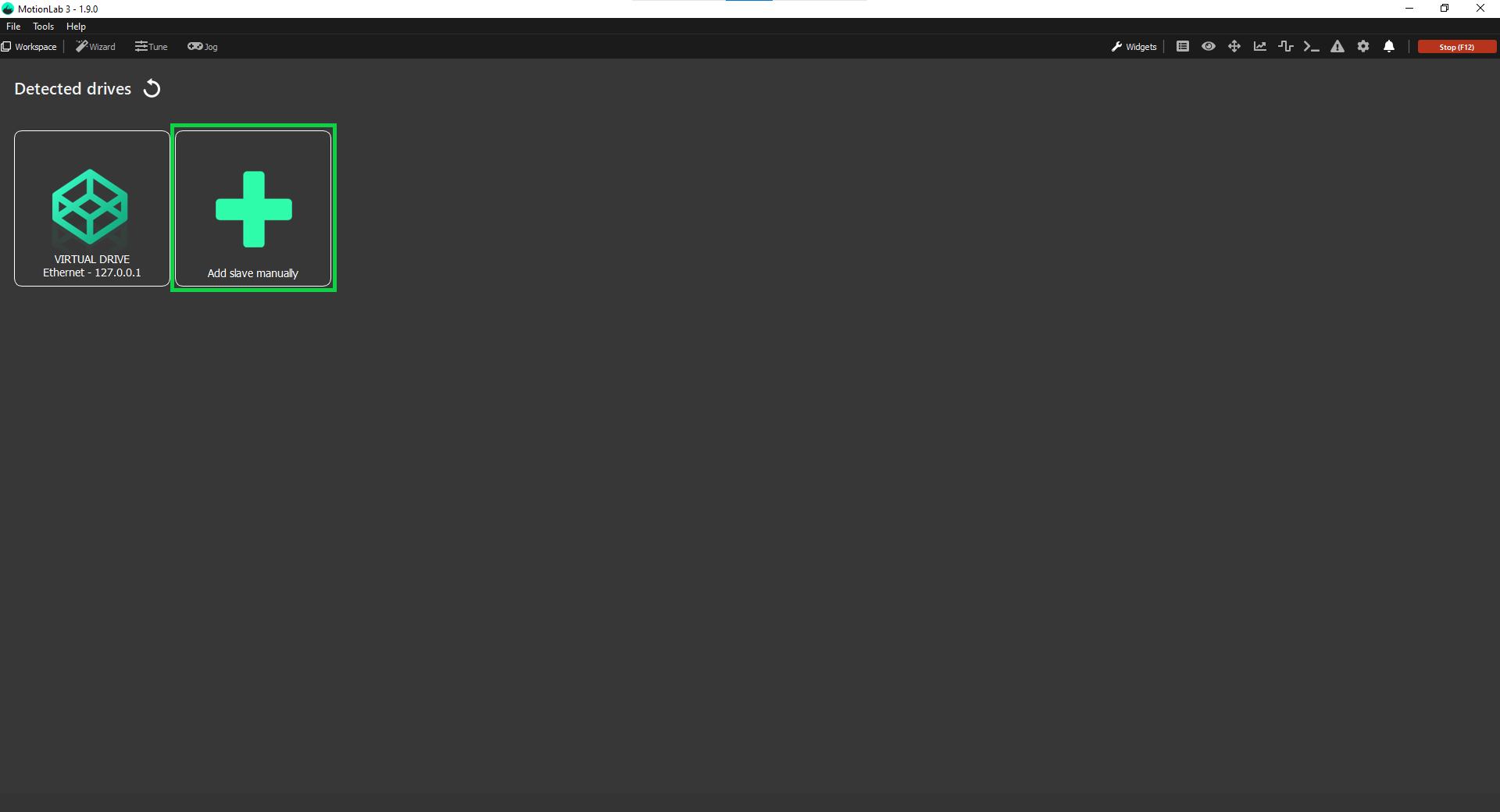
Select the communication protocol you would like to use from the dropdown (in this case EtherCAT CoE):
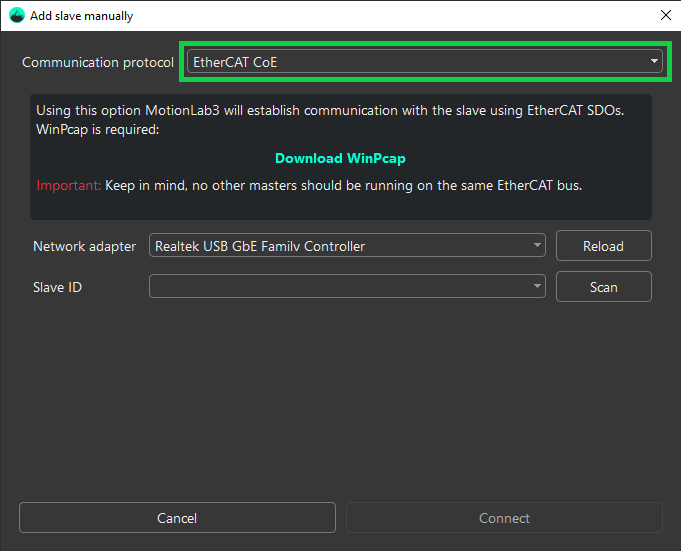
Select the Network adapter you would like to use. The Reload button can be used to check if the available adapters have changed since MotionLab3 was launched:
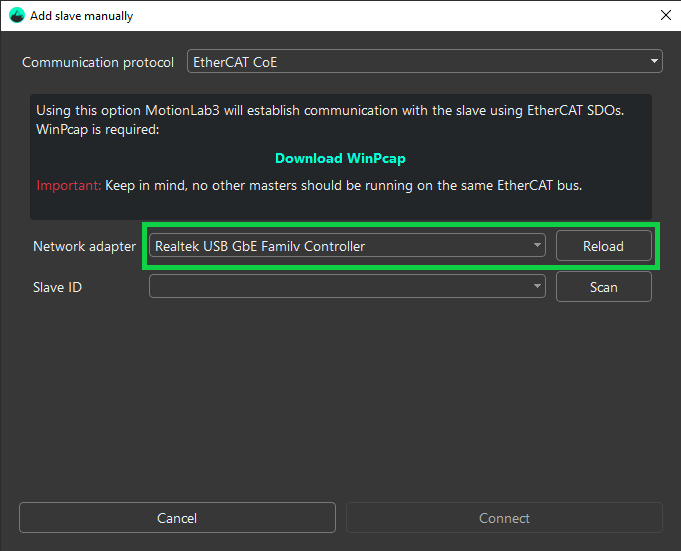
Important
Your driver and your network adapter should be in the same network subnet.
Press Scan - ECat drives connected to the target adapter will be detected. You can also manually enter the Slave ID if you wish:
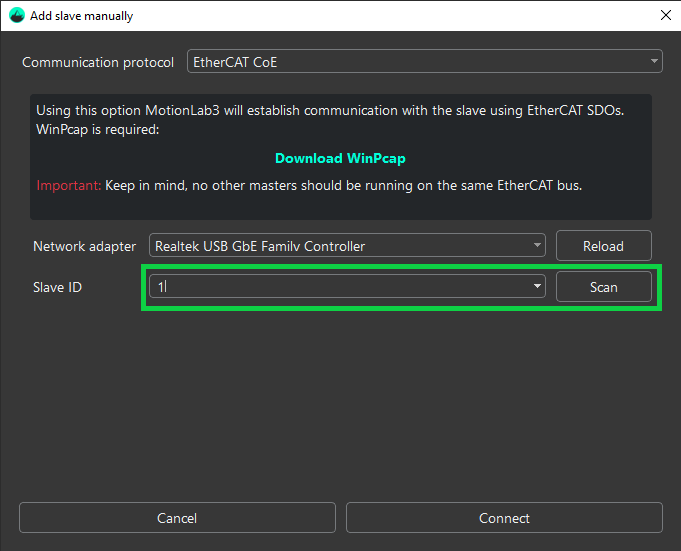
Press the Connect button:
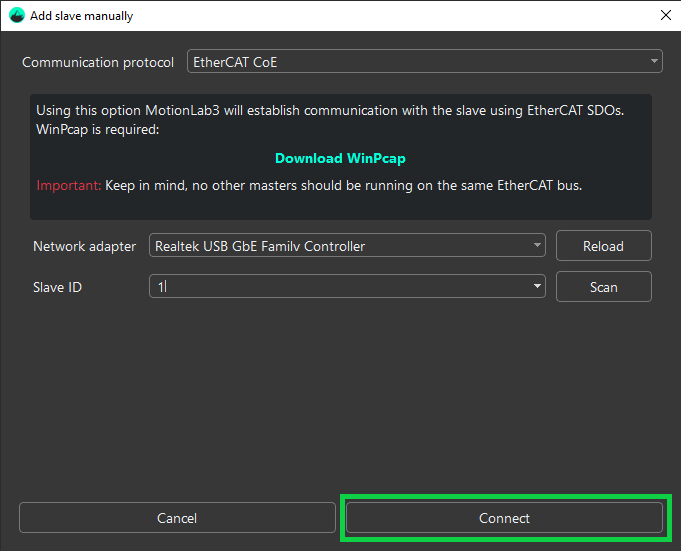
MotionLab3 will now connect you to the drive: