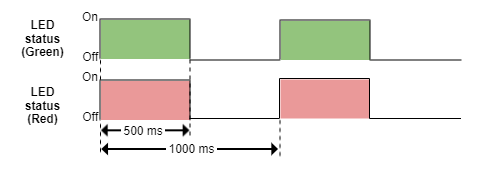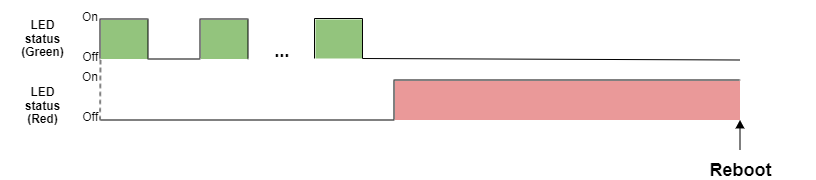Ethernet FTP bootloader
Compatibility
Ethernet FTP bootloader is available for EVE devices ONLY. It will update firmware using Ethernet connection.
How to enter in FTP bootloader
CANopen firmware, connected with Ethernet
This is the preferred use for the Ethernet FTP bootloader.
- Connect to Motionlab.
- Go to the FTP bootloader tool. It will do all the process.
CANopen firmware, connected with CAN
For CANopen firmware, the preferred bootloader is the CANopen bootloader.
Nevertheless it is possible to put the drive in Ethernet FTP bootloader, but then the CAN network will not be available, only Ethernet.
Write the correct password 0x424F4F54 ("BOOT" in ASCII) through SDO in CANopen dictionary register 0x5EDE, 0x00 - Boot Mode.
The drive will reboot and enter in FTP bootloader.
EtherCAT firmware
For EtherCAT firmware, the preferred bootloader is the EtherCAT FoE bootloader.
Nevertheless it is possible to put the drive in Ethernet FTP bootloader, but then the drive will not act as an EtherCAT slave. Use it only as a recovery purposes.
Look for the register 0x5EDE, 0x00 - Boot Mode and write a 0x424F4F54 ("BOOT" in ASCII).
An external tool with an EtherCAT master is required such as TwinCAT.
- The drive will reboot and enter in FTP bootloader.
FTP bootloader LEDs
FTP in standby
Both ECAT status LEDs (green and red) will blink at the same time at a frequency of 1 Hz once the drive enters in FTP bootloader mode and is in standby waiting for a connection.
FTP updating
When the updating process is initiated, the Green LED will blink several seconds. After that, the Red LED will become steady for a longer period.
Finally the drive will reboot and the newly updated firmware will be executed.
How to update a drive through FTP
After a firmware update, it is necessary to follow a special procedure before using the drive:
- Update the firmware.
- Once the firmware has been updated, restore the drive to defaults (restore all).
- Power-cycle the drive.
- Now the drive is ready again for operation.
With Motionlab
Open Motionlab and go to the FTP Bootloader tool. This tool will do all the process.
Manually with cmd terminal
Follow the next steps to update a summit device manually once in FTP bootloader.
- Go to the folder where the .sfu file is located.
- Open cmd terminal on this folder.
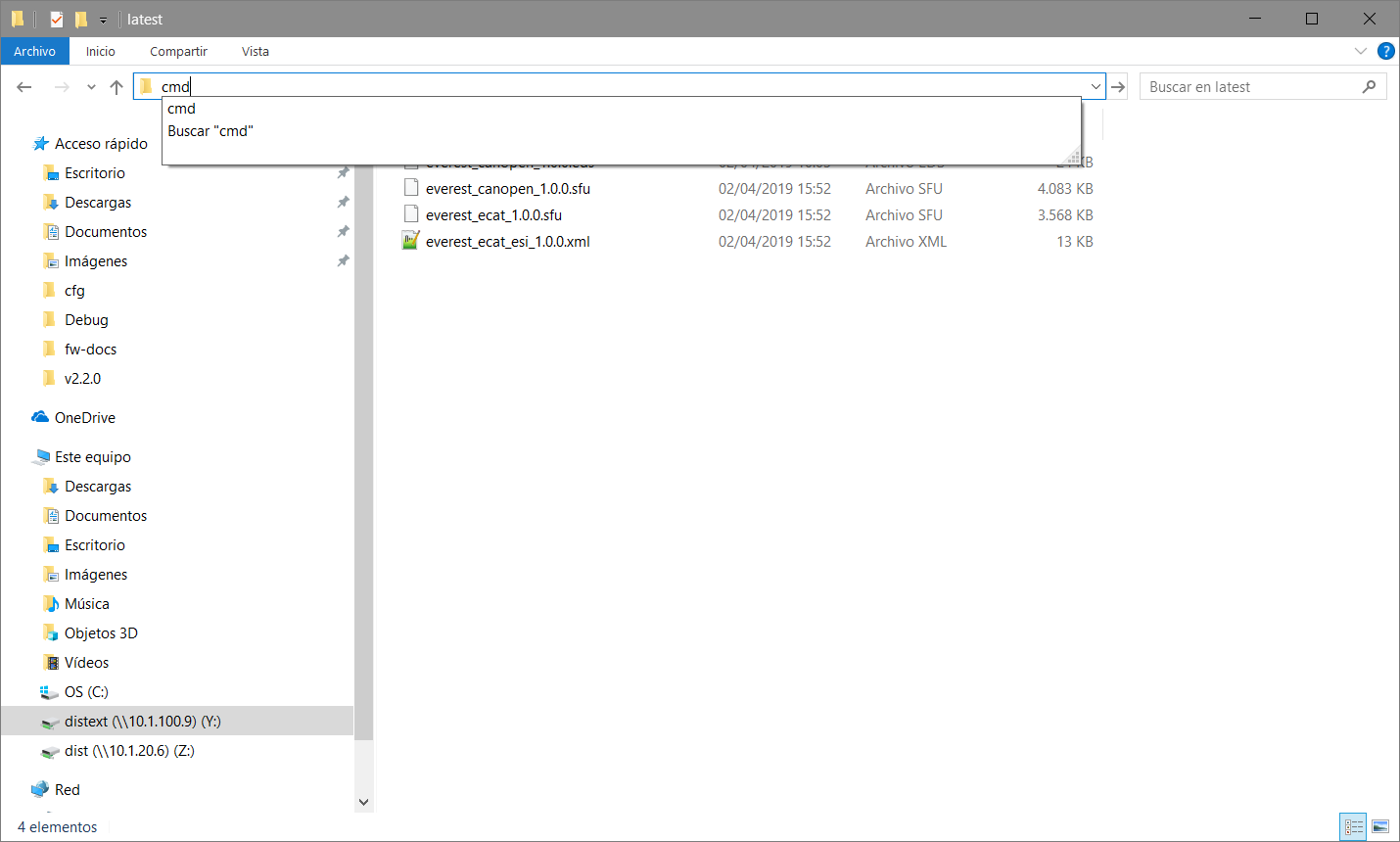
- Make sure that the ethernet cable is connected.
Make sure that the ethernet network IP is 192.168.2.1 (or in the network 255.255.255.0).
The default IP address of a summit drive in "FTP mode" is 192.168.2.22.
Make sure that the firewall is not blocking the connection.
Disabling firewall on windows 10
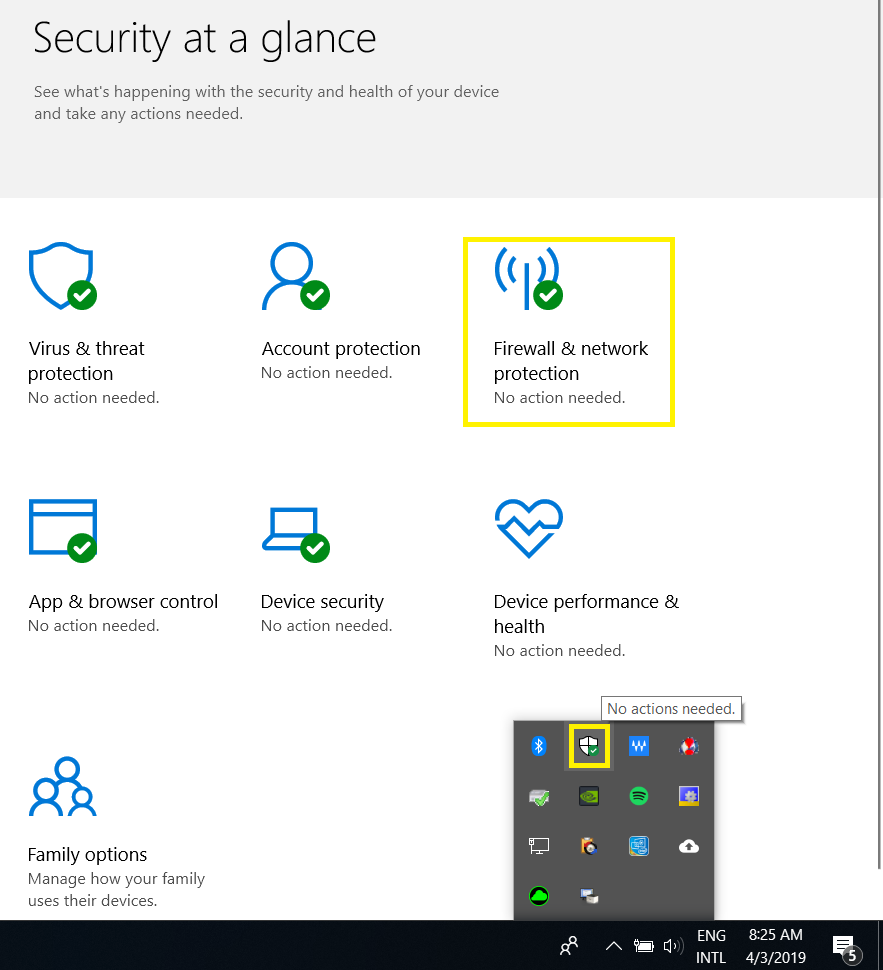
Write the next command on the cmd:
CODEftp 192.168.2.22The next message should appear:
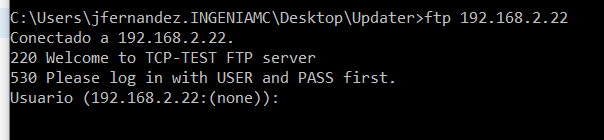
- For .sfu files -> User: Ingenia - > Password: Ingenia
- Next message should be seen:
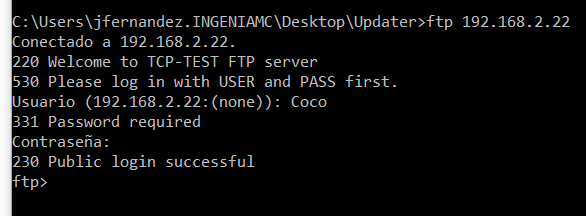
Use the next command to load the file:
CODEput file_name.sfuIf the transmission starts following messages will be seen:
CODE200 Ok 150 OkIf those messages don't appear, it may be needed to disable the network firewall for public networks.
Wait until the transmission finished appears (it can take several seconds):
CODE226 File transfer completed- Board will be reset automatically, wait until the board is restarted (wait until the LED red turns off). This can take more than a minute.
- The firmware has been updated.
If the firmware update fails, re-try the process.
In case, recover of the drive is required, follow the procedure here: How to recover the drive after a failed firmware update .