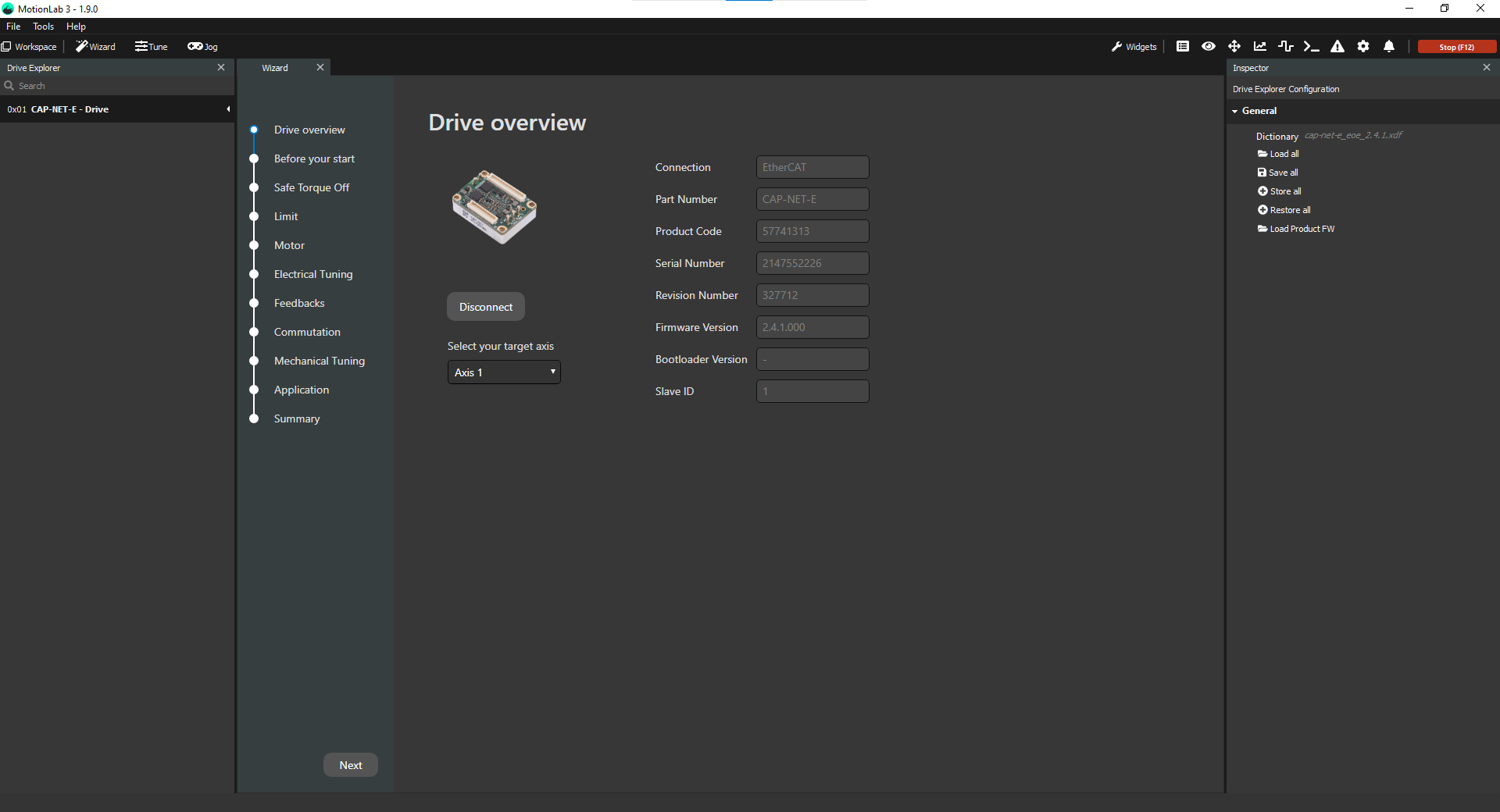Connect through EtherCAT using the EoE Service
In order to use Ethernet connection between the PC and the Driver you need to set the Network Card in the same subnet than the Driver. Remember that the Driver comes by default with IP 192.168.2.22. Please find a step by step guide on how to configure the Network Card here: Configuring adaptor for Ethernet connection
This is an advanced mode of connecting via EtherCAT that requires more setup and additional steps. For a simple way to make a connection, refer to the page on how to connect via CoE.
Beta version
This is a feature still under development that could include some potential issues.
Posible problems when connecting through EoE service
Make sure that the EoE service has administrative privileges.
Check that the interface network adapter that you are selecting is the correct one.
You don't need to configure a static IP for the interface network adapter that you will use to connect to your slaves.
Make sure that you don't have any EtherCAT master running in your PC (TwinCAT, Accontis...).
WinPCap should be installed before using the EoE service.
Another software, like some anti-virus, could block communications, we recommend using Windows Task Manager in order to find suspicious processes that could block them.
Open MotionLab3 and press the Add slave manually button:

Select the communication protocol you would like to use from the dropdown (in this case EtherCAT EoE (using EoE service) - Beta):
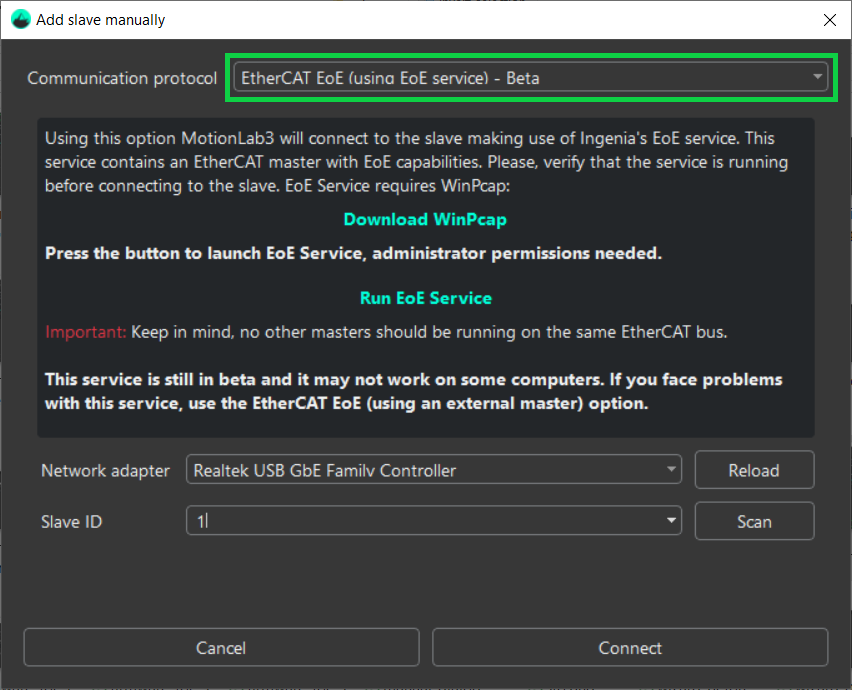
Press the Run EoE Service button. If the EoE Service is already running skip this step and go to step 6.
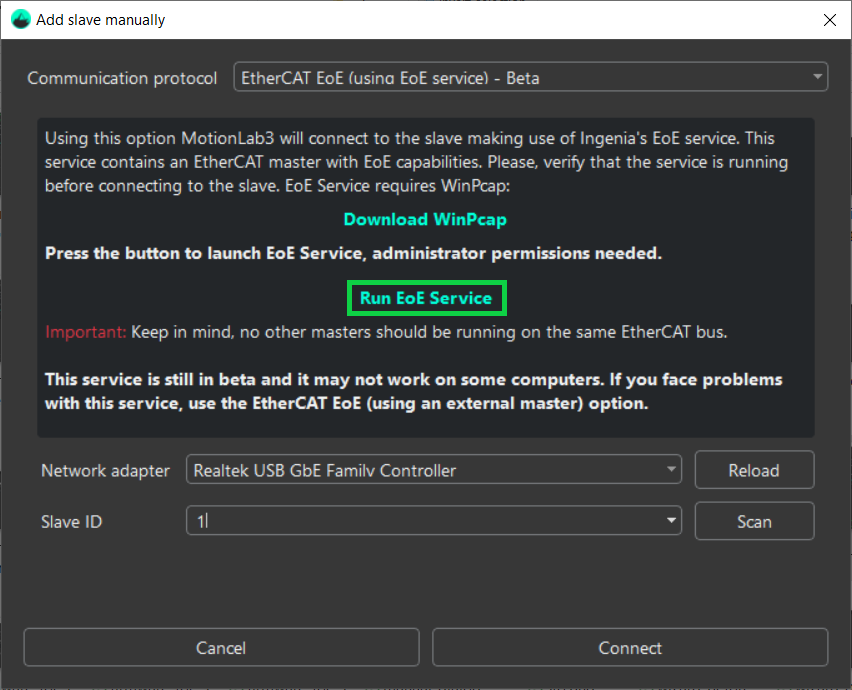
A pop-up asking for admin privileges will appear. Fill it with the credentials if necessary, and press Yes.
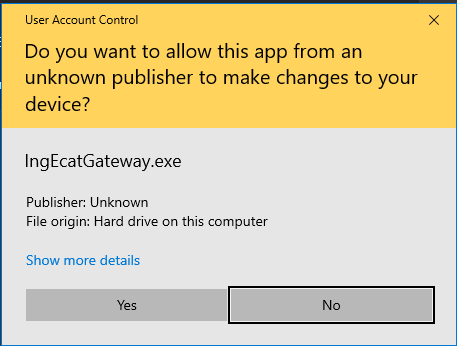
The EoE Service will start in a new window.
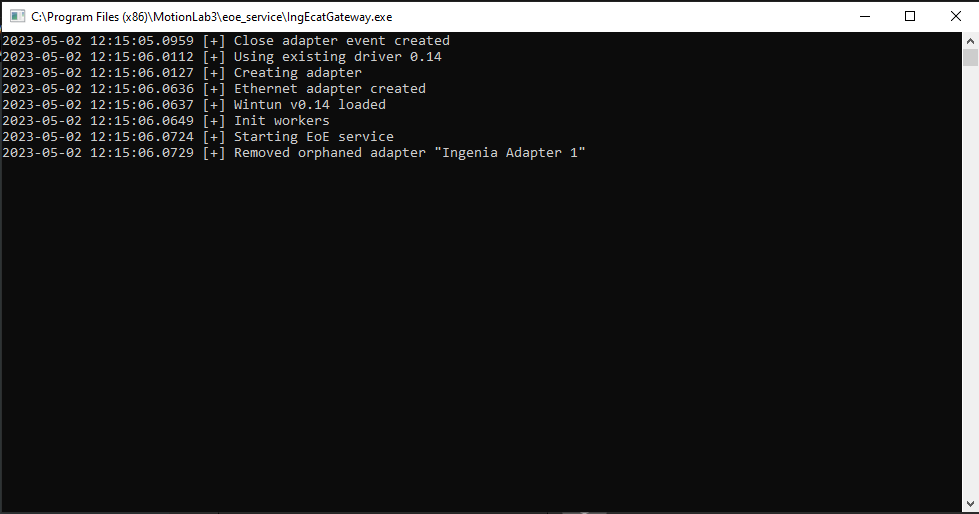
The EoE Service is independent of ML3, if ML3 closes, EoE Service will keep running.
Return to MotionLab3 and select the Network adapter you would like to use. The Reload button can be used to check if the available adapters have changed since MotionLab3 was launched.
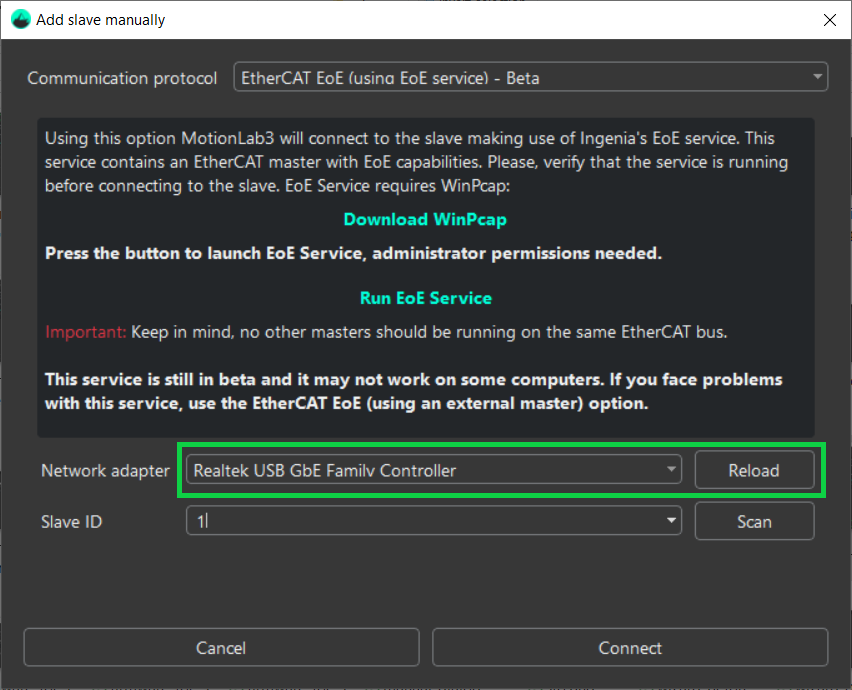
Press Scan - ECat drives connected to the target adapter will be detected. You can also manually enter the Slave ID if you wish.
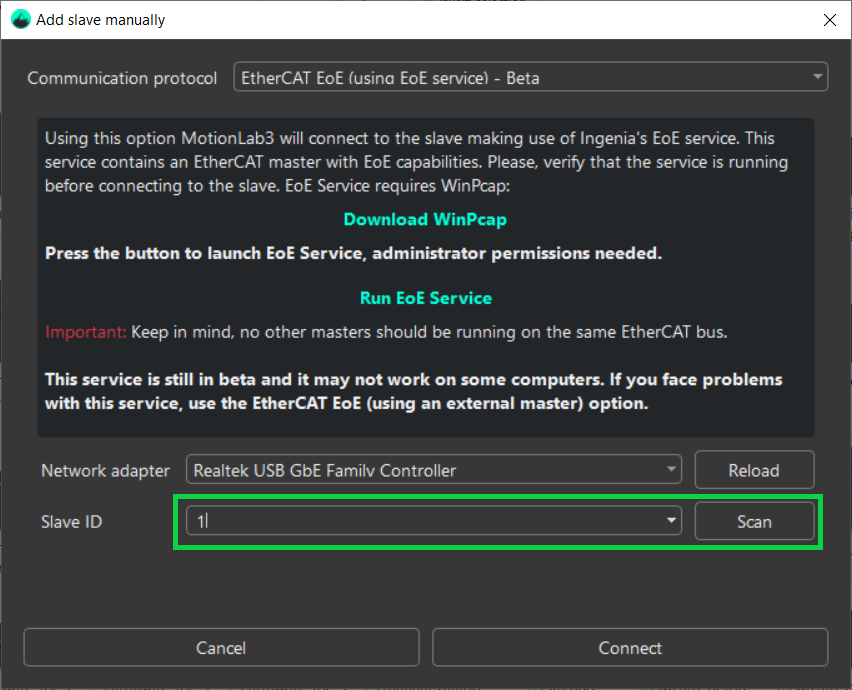
Press the Connect button:
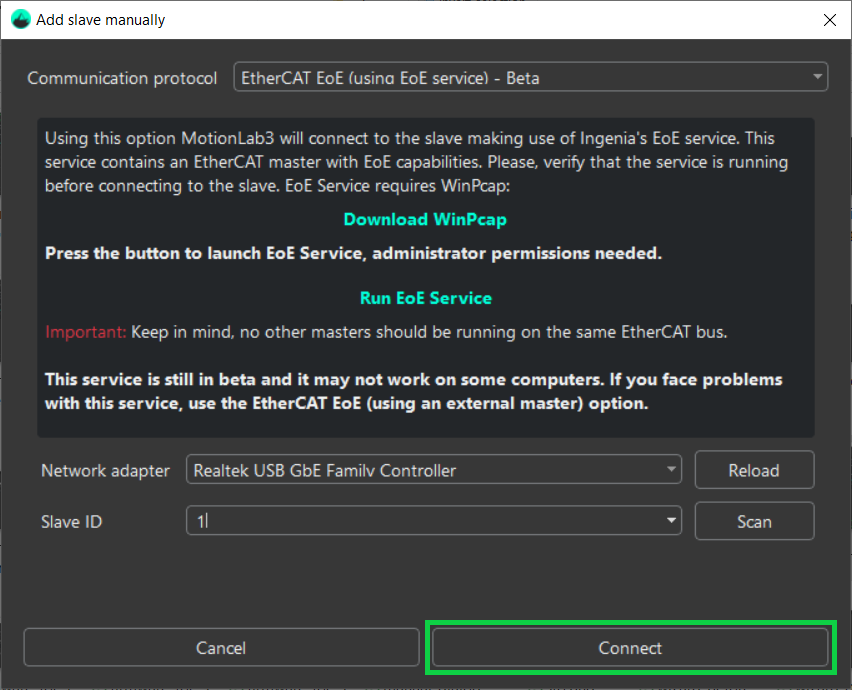
MotionLab3 will now connect you to the drive: