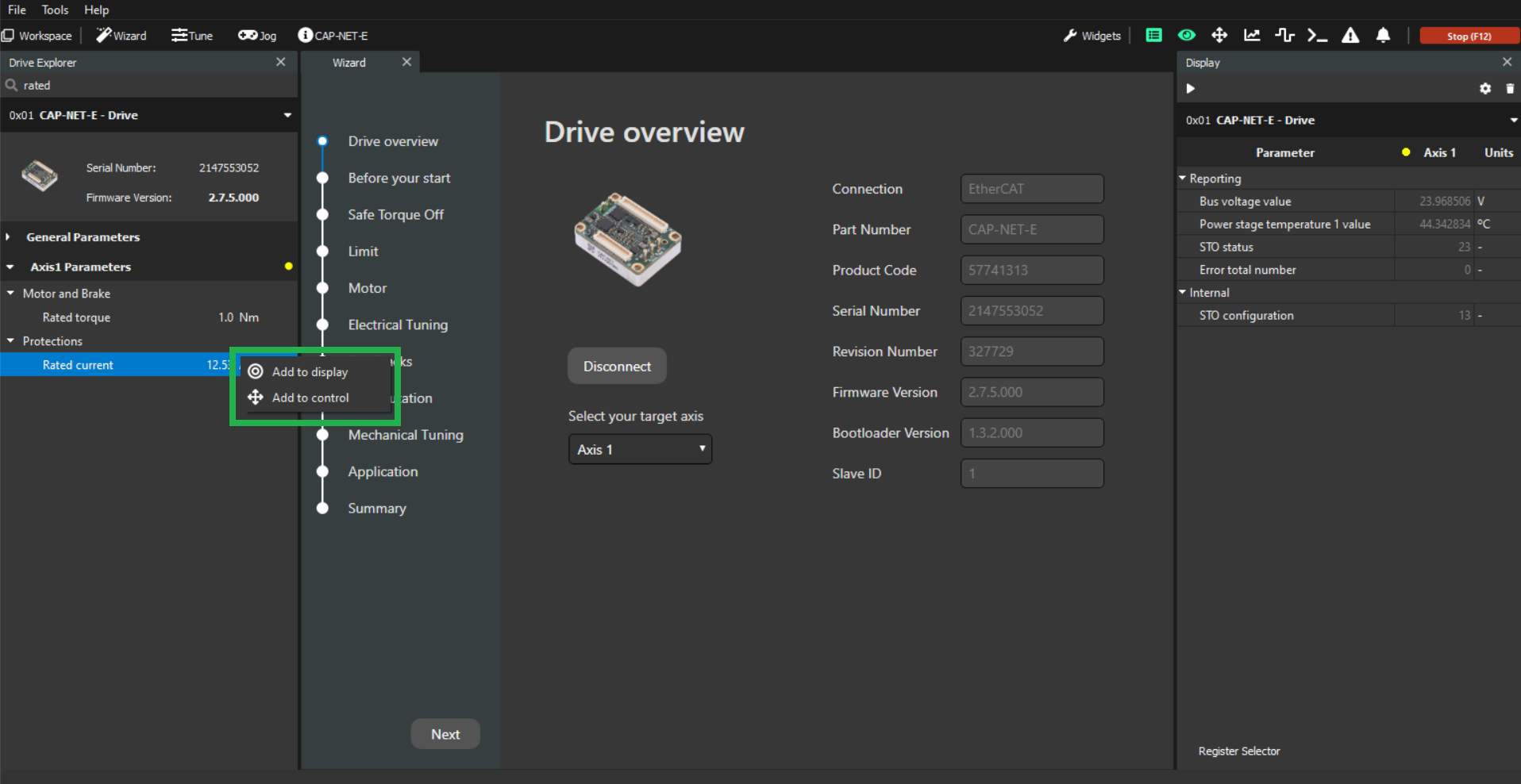Display
What is Display?
This widget is used to show the real-time value of any parameter the user wants to monitor.
The parameters are displayed in a table with the columns representing the axes of the drive.
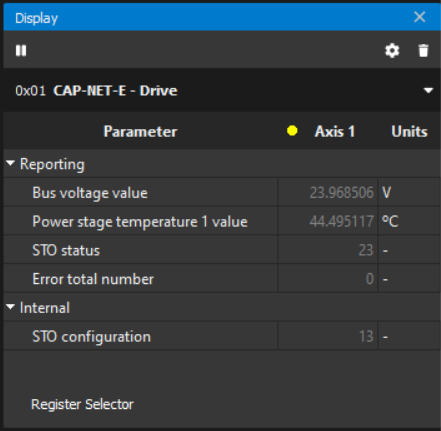
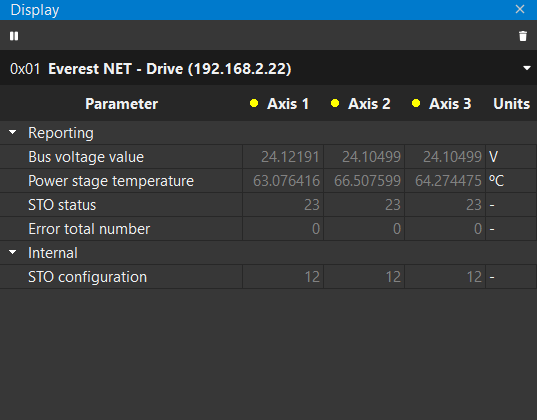
Configuring and working with the Display
Add registers with the Register Selector
Click the Register Selector button to open the pop up.
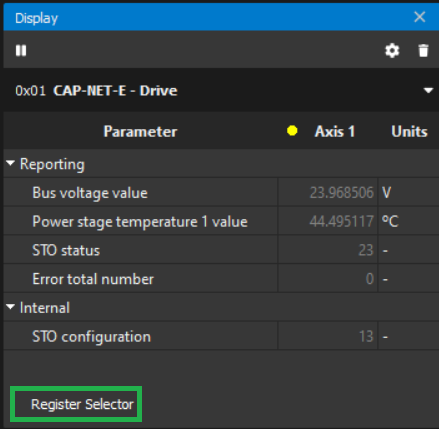
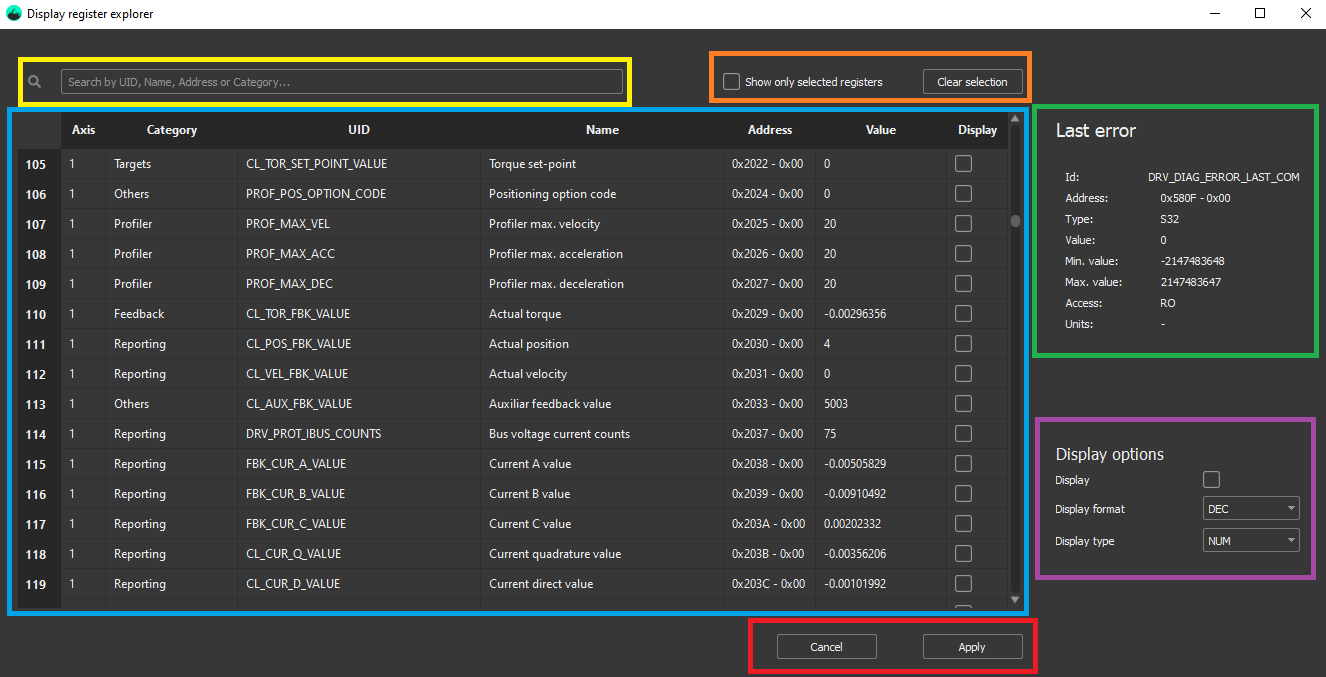
Register Selector pop up has the following parts:
Registers table (blue rectangle above): Contains all the registers available for the Display widget. A register can be selected in the table to show its data on the right side (green and purple rectangles above).
The visible register data is:Axis: axis related to the register, '-' if it’s a general register (not related to any axis).
Category: subgroup where the register is categorized.
UID: Register unique identifier, used by Ingeniamotion python library.
Name: Human-readable name.
Address: Register address. An address for Ethernet and EoE, Index and subindex for CANopen and CoE.
Value: last value read by MotionLab3. Warning, it can be an old value.
Display: checkbox to add the register into the Display widget.
Search bar (yellow rectangle above): Used to filter by any register field.
‘Show only selected registers’ checkbox and ‘Clear selection’ button (orange rectangle above): Check box to show only the selected registers and a button to deselect all the registers.
Register data side panel (green rectangle above): All the selected register data.
Display options (purple rectangle above): Selected register display configuration. See details in Display | Display-register-configurations section.
Cancel and Apply buttons (red rectangle above): Press Apply to accept the changes, otherwise, press Cancel.
Display register configurations
Display format: The user can choose whether all registers are displayed in decimal or hexadecimal representation.
Display Type: The user can choose how to display the register to edit.
The options available are:Num : As a number.
Bar : As a bar with the range available for the register. More details in the "Bars" section.
Minimum and maximum values (only in Bar type): The range of possible values allowed to the register.
Bar type of visualization is not available for registers for which the value is an enumeration (text).
Overall Display configuration
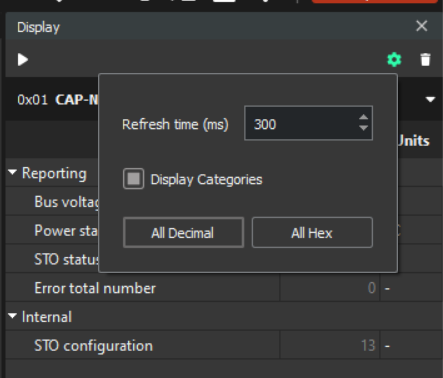
Refresh time: Used to configure the update rate of parameters shown in the Display.
Display Categories: Choose whether to display the registers as a raw list or group them by category.
All Decimal/All Hex: The user can choose if all the registers are displayed in decimal or hexadecimal representation. Overload the registers format.
Removing registers from the Display
There are three options to remove registers from the display widget:
Right-clicking the register and selecting "Remove from display".
Click the garbage can icon to remove all the registers.
Open Registers Selector and deselect the register.
If the register was the only one to have a value for a certain axis, removing it will hide the corresponding axis column from the display.
Adding registers from Drive Explorer to Display/Control
Another way of adding registers to the Control and Display widgets is from the Drive explorer. By right-clicking on the registers displayed in the Drive Explorer widgets, you can add them to the Control/Display widgets depending on the register type (RO, WO or RW):
RO (Read Only) - Can only be added to the Display widget.
WO (Write Only) - Can only be added to the Control widget.
RW (Read / Write) - Can be added to both Display and Control widgets.