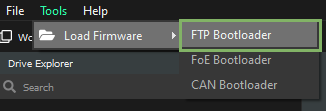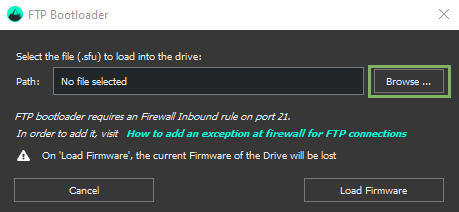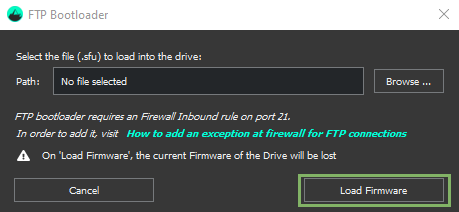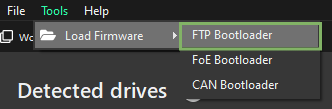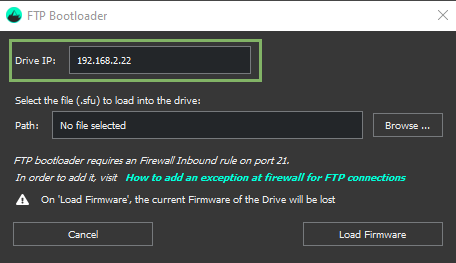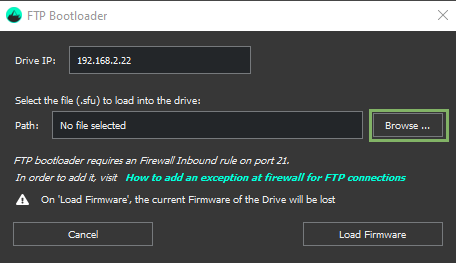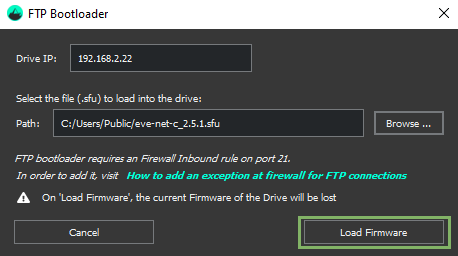Firmware update through FTP
In this article, we will explain how to update the firmware through FTP of your Everest drive .
Firmware updates and configuration in the drive
This process applies only to the Everest drives.
Firmware updates and configuration in the drive
Updating the firmware of your drive does not delete the configuration stored with it, so you can resume your testing without having to repeat any previous configuration step.
FTP bootloader firmware updater
This section applies to update a firmware version starting from a drive that has a CANopen firmware in it. In this case, you can either update to a newer/older CANopen firmware version or to an EtherCAT firmware version.
Allow FTP connection in the Firewall
Before starting, please ensure that the Firewall allows the FTP connection. Otherwise, the process could fail and leave the drive in an unresponsive state. This unresponsive state can be overturned but it is simply better to not get there in the first place.
Option 1: Add an exception to the firewall
Select the Start button > Settings > Update & Security > Windows Security and then Firewall & network protection
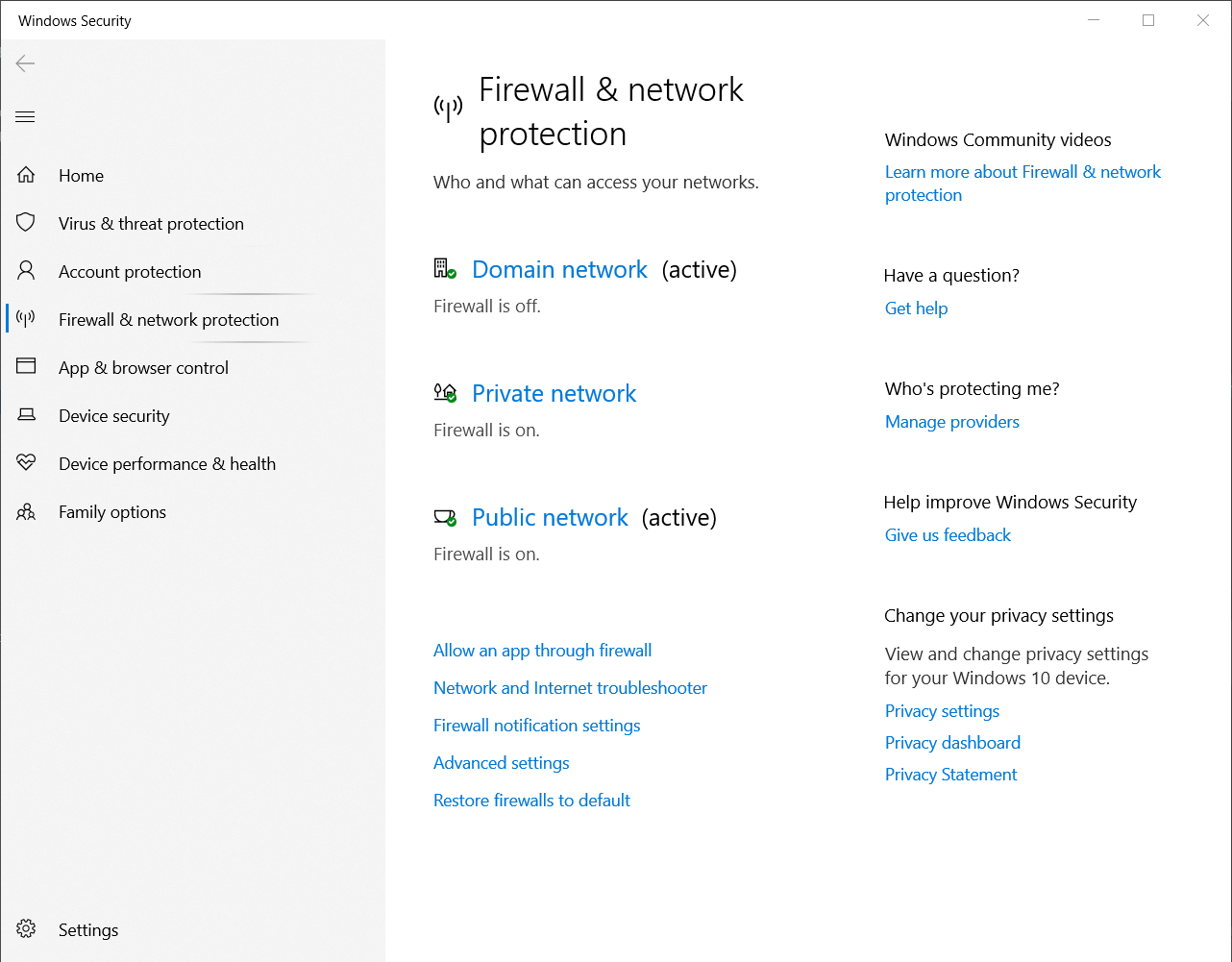
Click on "Advanced settings"
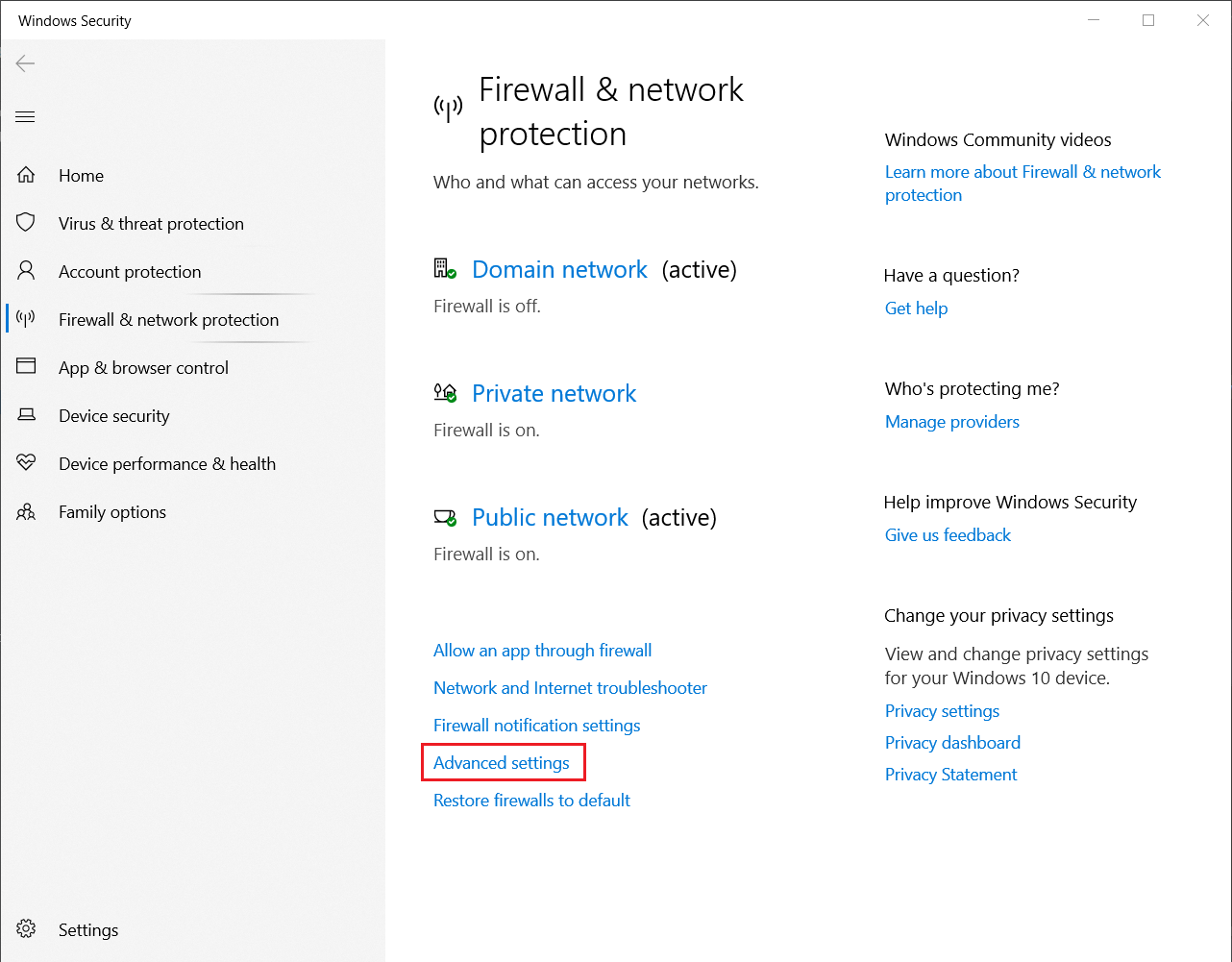
Select Inbound Rules > New Rule..., check the Port option and click 'Next'
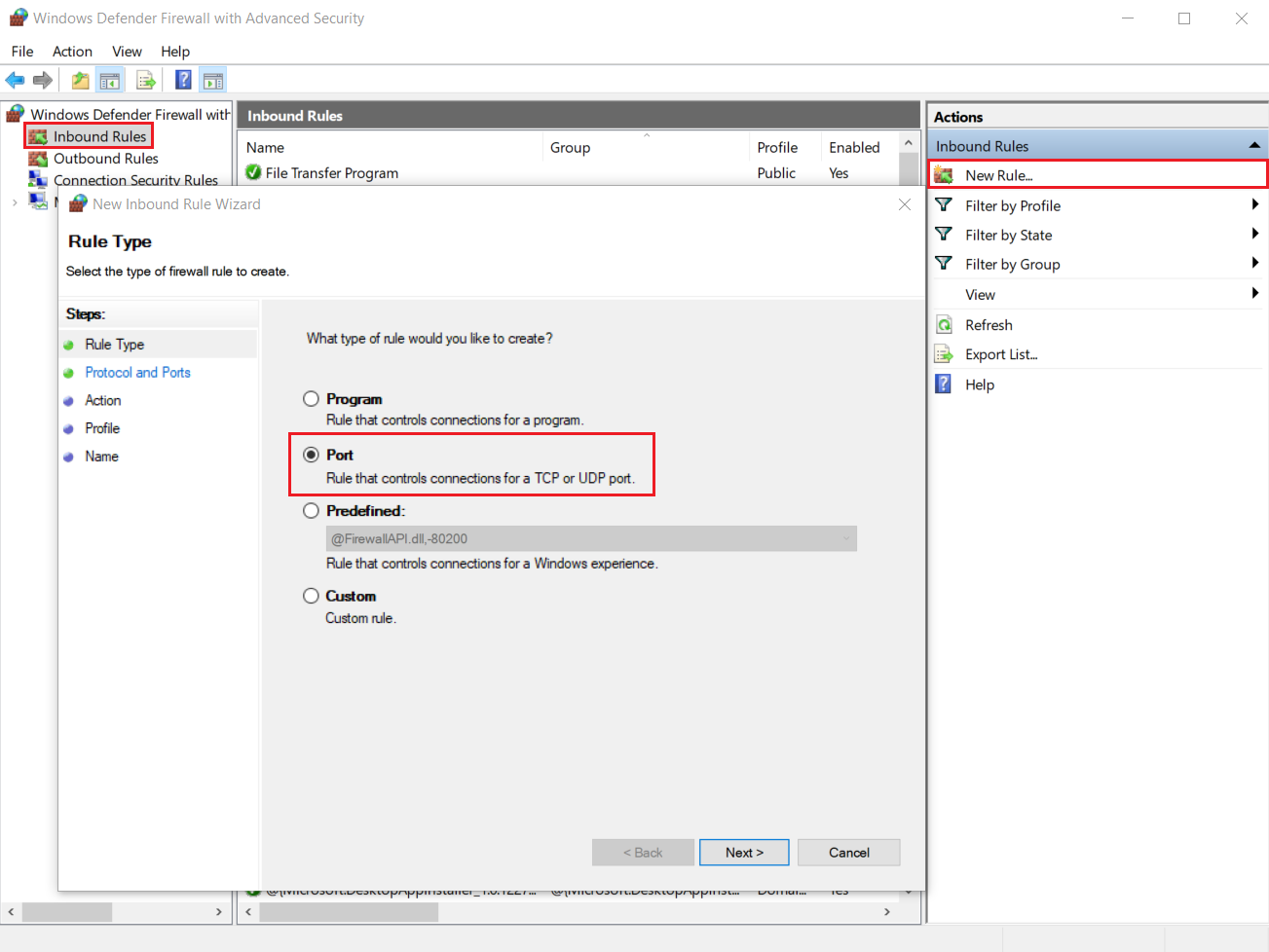
Select 'Specific local ports' and input the port 21
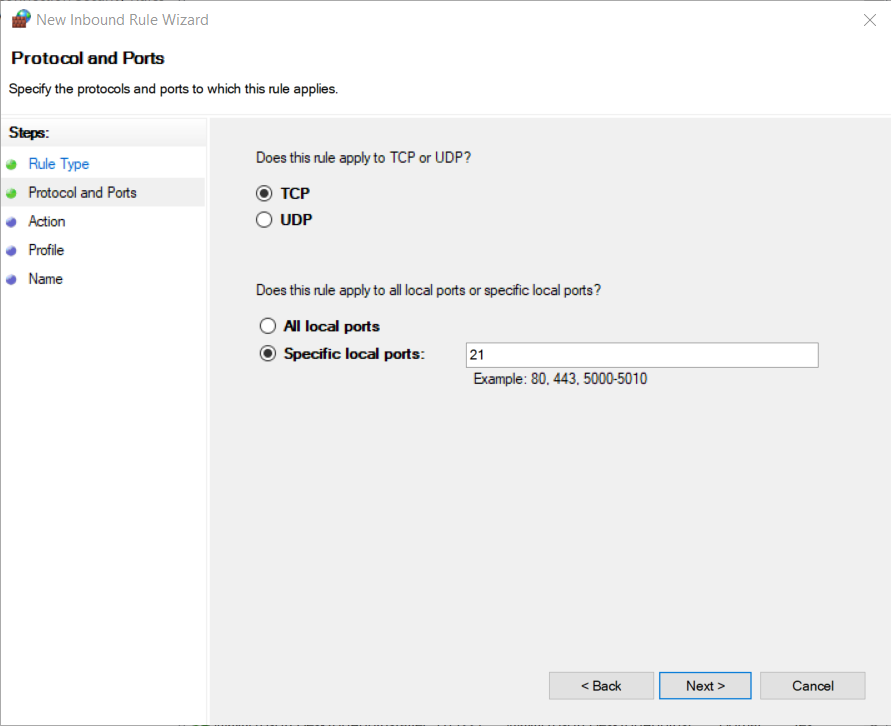
Select 'Allow the connection' and click 'Next'
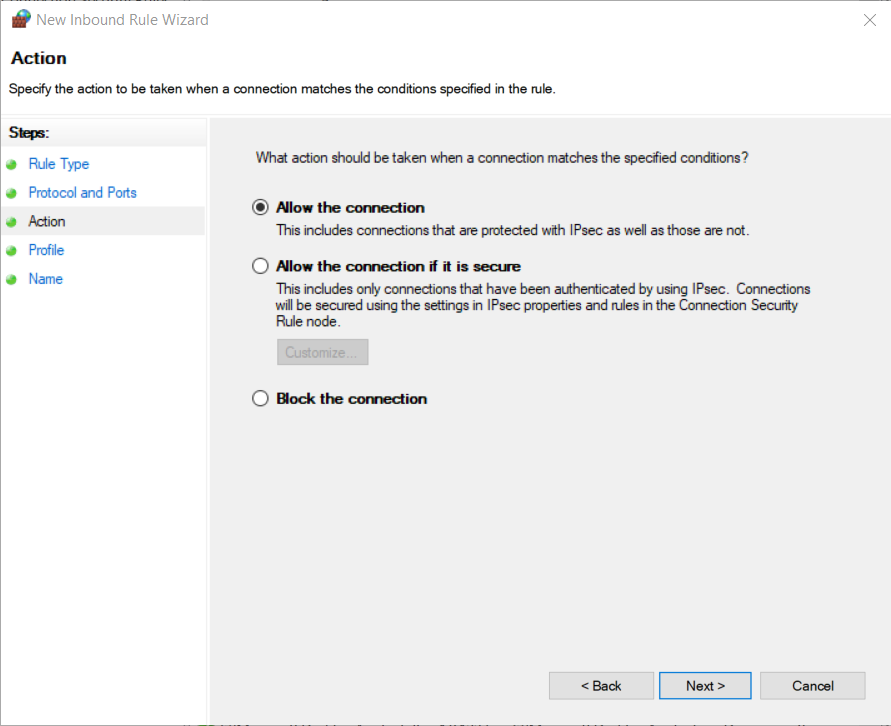
Depending on the network you are connected to, select the connection types where the particular rule should be applied. You can select all three (Domain, Private, and Public) if you are not sure which one to select.
Finally provide a name for the rule you created, for example, “FTP.” This name will appear under Incoming Rules in your Windows 10 firewall Advanced Settings.
Option 2: Disable the Firewall
Not recommended
If you do not know how to turn down the Firewall of your computer, you can do it by following these steps:
First, access the Windows Defender Firewall
Then, click on the option on the left “Turn Windows Defender Firewall on or off”
Finally, for the “Public network settings”, select the option “Turn off Windows Defender Firewall” and then confirm by clicking OK
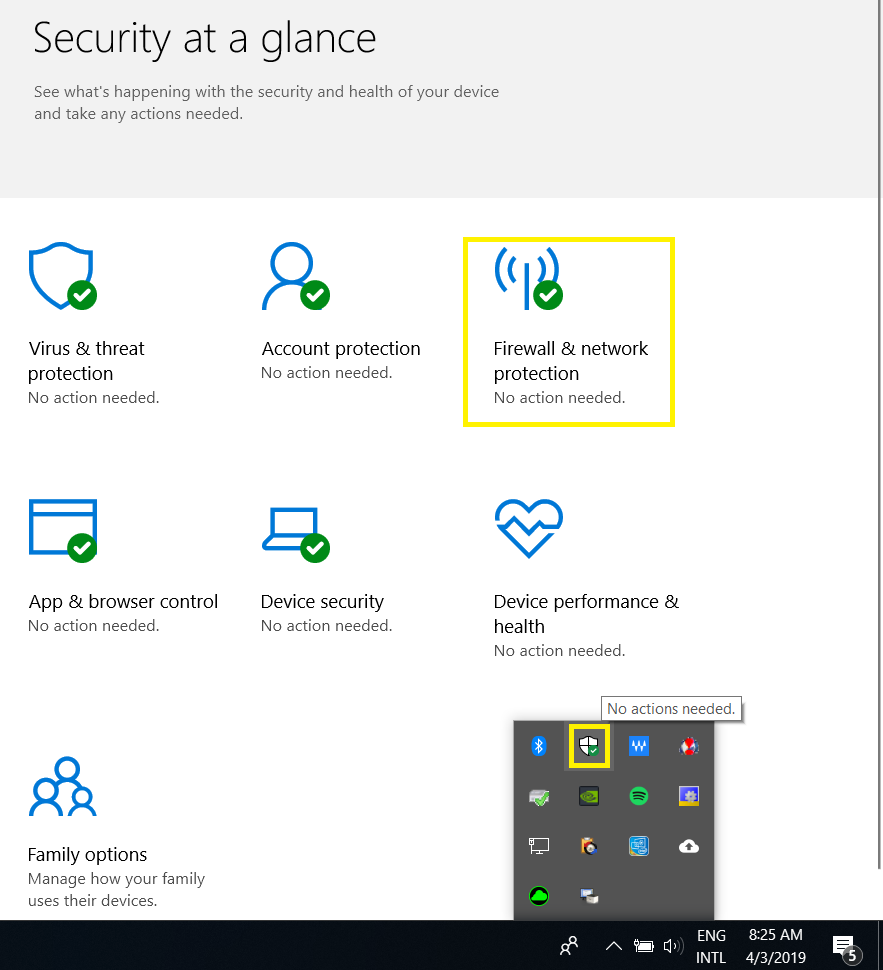
With this, the public firewall of the computer will be deactivated. If you need to have it active, then proceed with the firmware update and go back to revert these changes. If you have additional firewalls on your computer, you will have to deactivate those as well, so make sure to do it before attempting any update procedure.
Loading firmware with the drive connected
The first step is to connect to your Everest in MotionLab3. If you do not know how to do this, please refer to the General overview page.
1. Navigate to "Tools" → "Load Firmware" and select the FTP Bootloader:
2. After the Bootloader is opened, select the firmware file to be loaded. The file can be found in the Downloads section of the respective product.
3. Search the file, select it and then click on the “Load Firmware” button in the “Bootloader FTP” pop-up window.
4. TwinCAT or any other active external masters should be disconnected. This is why MotionLab asks for this action before continuing:
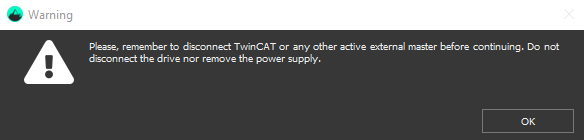
5. Once the process finishes, a success message indicating the drive's firmware has been successfully updated is shown:
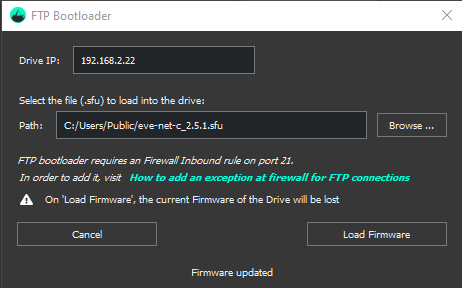
In case of: 'Could not connect to the FTP'
In case the previous firmware loaded at Drive was EtherCAT, ML3 will achieve to set the Drive in Boot Mode but not to load the new firmware, the error message provided is 'Could not connect to the FTP'.
Close the TwinCAT project.
Restart TwinCAT System in bottom Windows menu, right-click in the TwinCAT icon → 'System' → 'Start/Restart'.
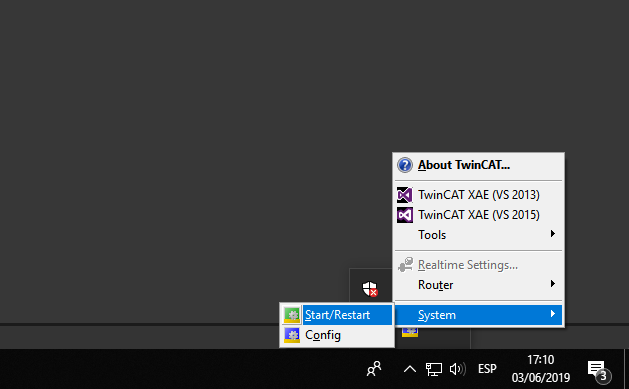
Finally browse the '.sfu' file to load and click again to 'Load File' button.
Loading firmware with the drive initially disconnected
1. Navigate to "Tools" → "Load Firmware" and select the FTP Bootloader:
2. Select the proper slave's IP address:
3. Click on "Browse" to choose the firmware file to be loaded. The file can be found in the Downloads section of the respective product.
4. Click on "Load Firmware" to update the firmware
5.TwinCAT or any other active external masters should be disconnected. This is why MotionLab asks for this action before continuing:
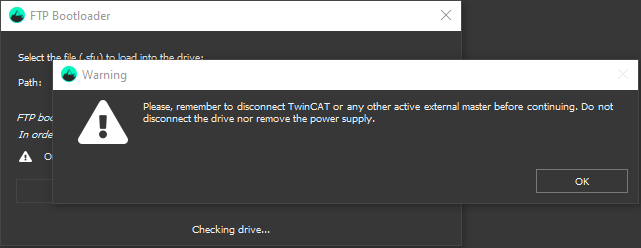
6. Once the process finishes, a success message indicating the drive's firmware has been successfully updated is shown:
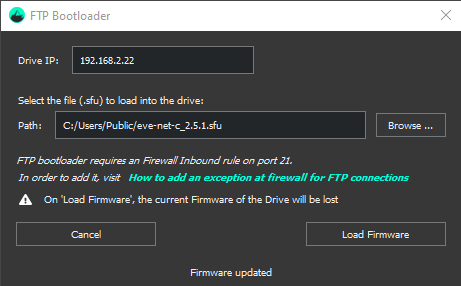
When updating to EtherCAT
Take into account that when updating to EtherCAT, it is possible that the FTP Bootloader tool might be a "timeout occured during reboot" message after the firmware has been updated correctly. Do not get confused, this is normal (MotionLab3 is trying to ping the drive directly but with EtherCAT firmware this is not possible). In the same way, you cannot connect to the drive directly through MotionLab3 either and you need to use an EtherCAT master for it. Make sure to verify that the firmware was installed successfully. You can now connect through your EtherCAT master.
How do I recover my Everest drive from a failed firmware update?
If you firmware update procedure has failed and you are no longer able to scan the drive in MotionLab3, then it is most likely that the public firewall in your computer was not disabled and this caused the update process to crash. In this case, proceed to disable the public firewall and repeat the FTP bootloader directly (without the trying to connect to the drive) and you should get to recover the drive with the firmware version that you wanted to update in the first and without any configuration parameter being lost.