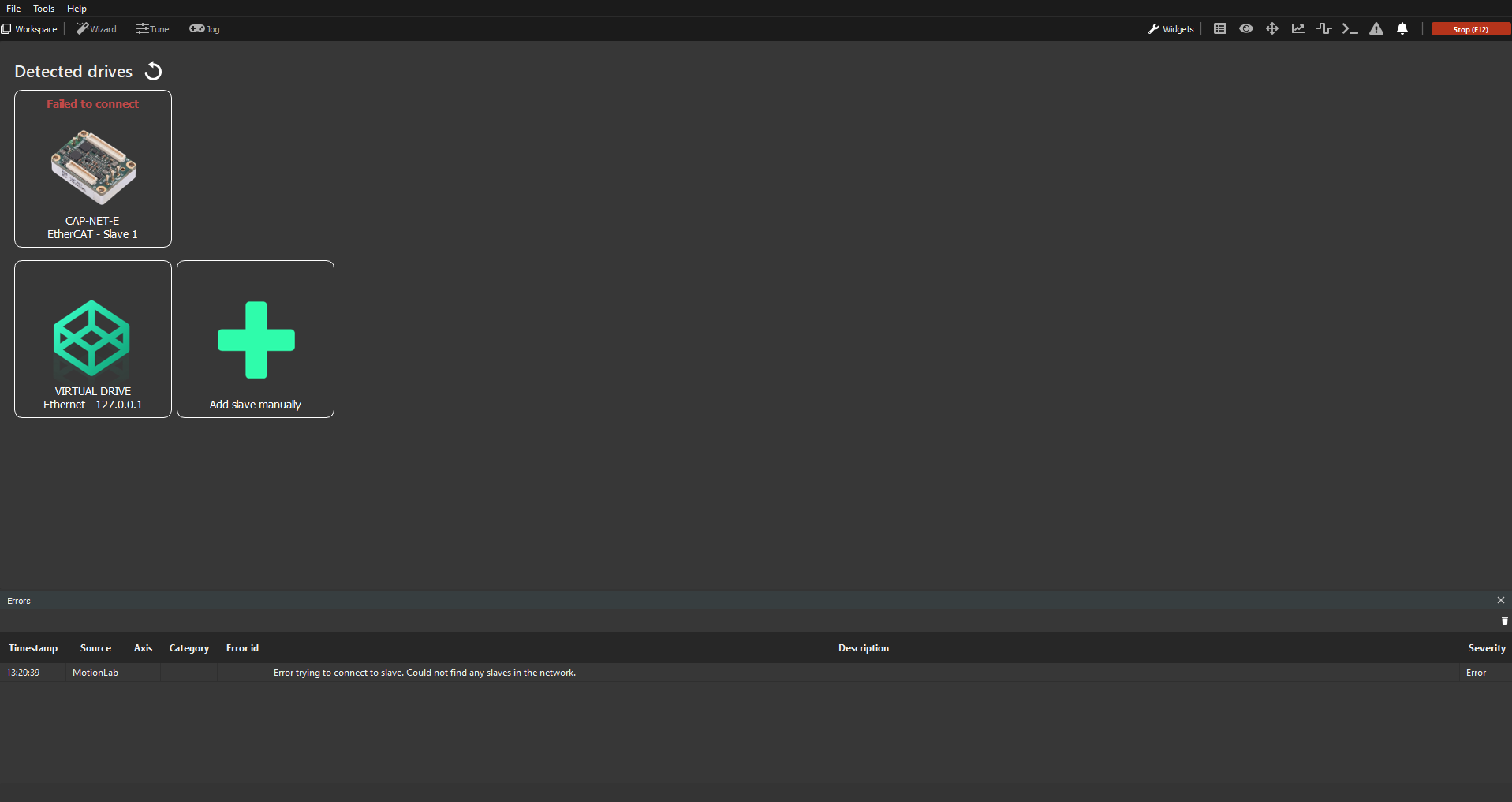General overview
Every time you open MotionLab3, you will get the following welcome window:
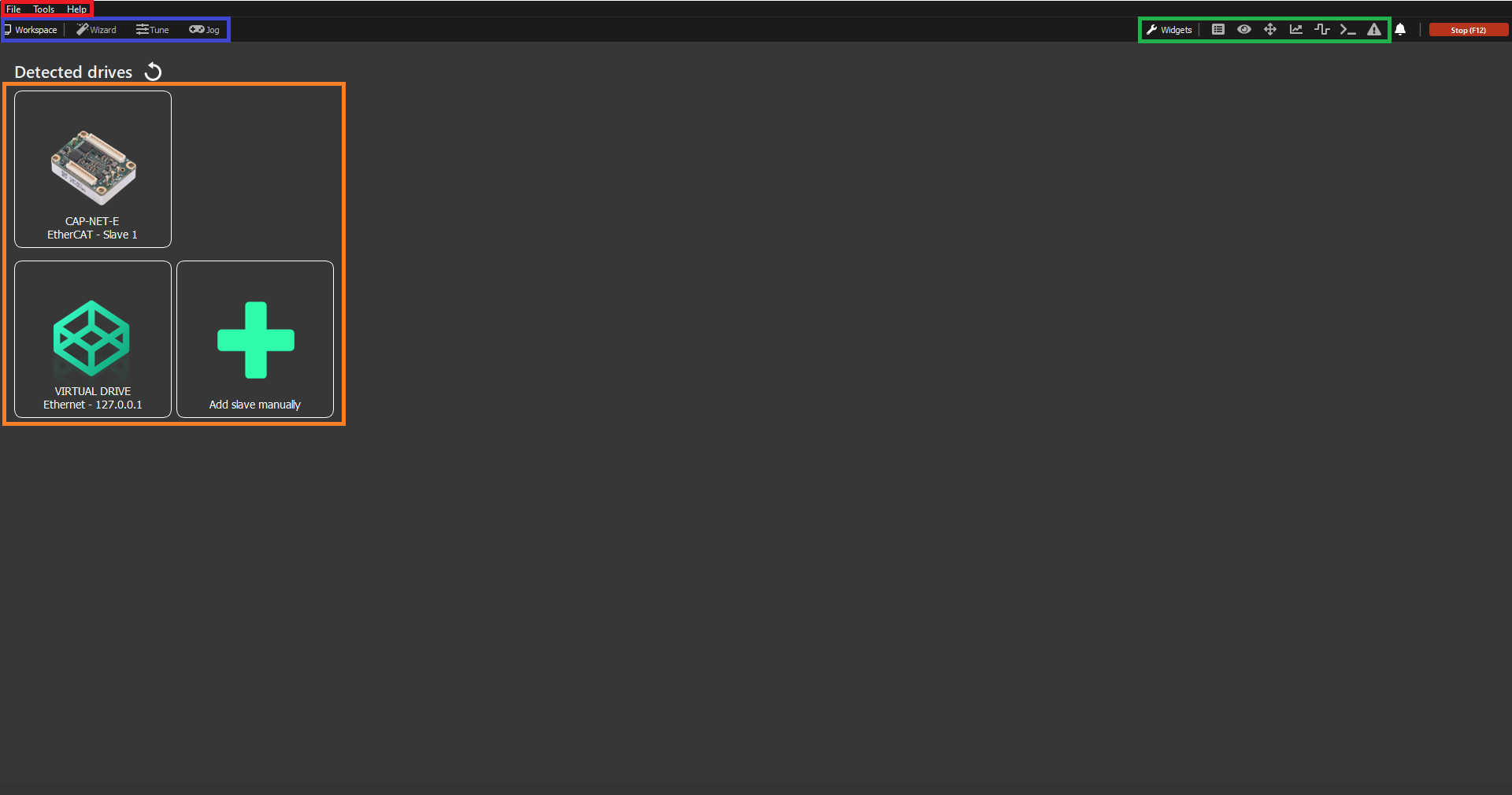
In this welcome window, we can separate 4 different regions with distinct overall functionalities:
General software tools (red rectangle above) → general tabs that allow configuring some of the most high-level tasks of the GUI
Detected drives (orange rectangle above) → connect to a drive in the network and begin the configuration procedure
Default workspaces (blue rectangle above) → tools used to manage workspaces, predefined spaces that you can use to work within the GUI
Widgets (green rectangle above) → all the basic features that MotionLab3 has to help the configuration and testing process
Detected drives
Upon launching, MotionLab3 will automatically scan the network for drives using the following connection protocols:
If a drive is found, it will be displayed in the main window and hovering it will reveal a button to connect to it.
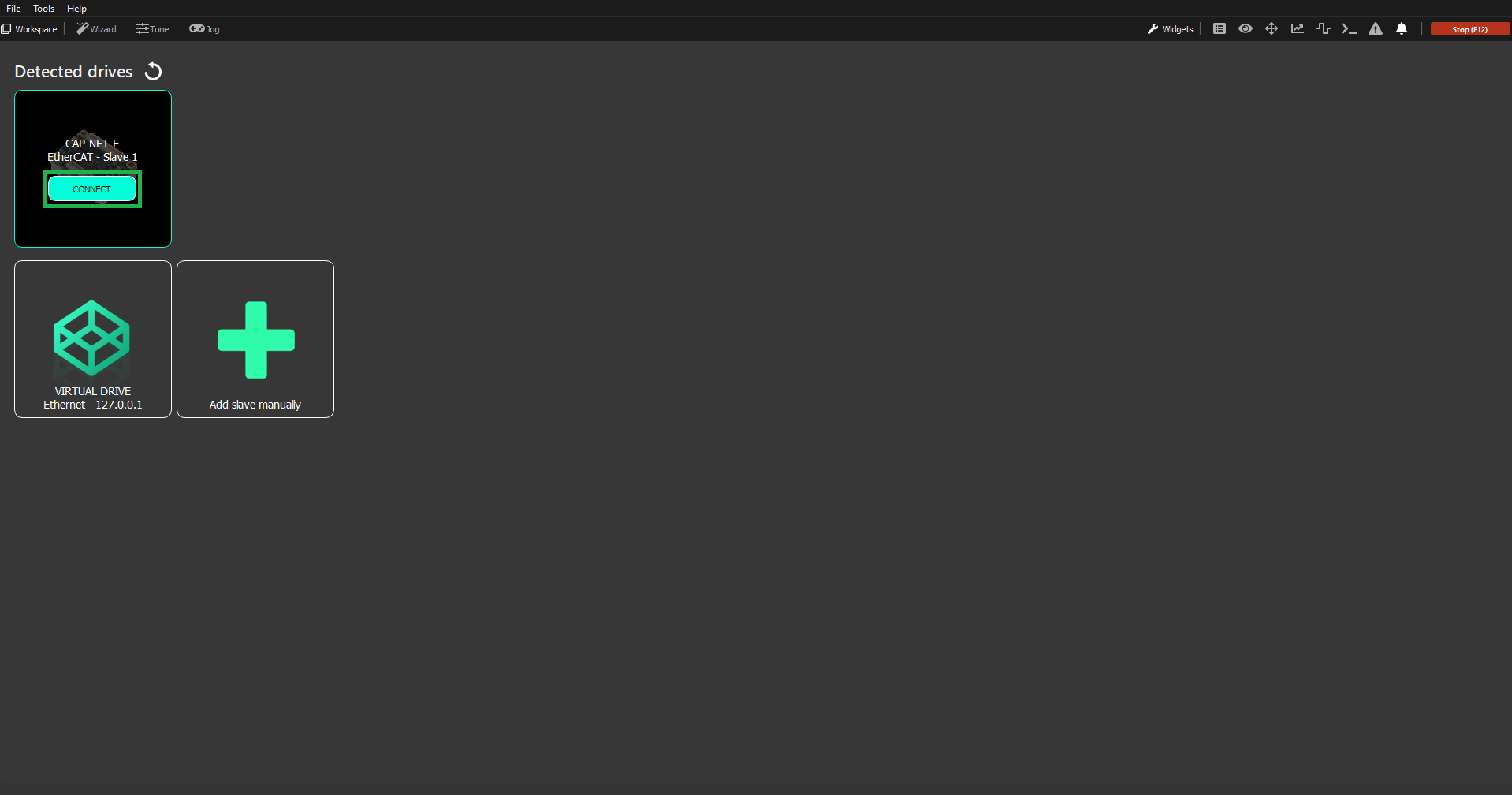
For a detailed breakdown on how to connect to the drives using the different protocols (both automatically and manually), refer to the corresponding pages:
General software features
File → tab that allows opening/saving workspaces
Tools → tab that allows loading firmware to the drive using various connection protocols
Help → tab that contains the MotionLab3 manual as well as the release notes of the current software version so that you can see the latest features added and bugs solved
Default workspaces
Wizard → tab used to guide you through the configuration of your drive
Tune → workspaces designed to be used for manual tuning of the current/velocity/position loops
Jog → workspaces designed to perform movements in voltage/current/velocity/position/homing mode
Tools/widgets
Drive information → Button with the connected Drive part number. Open a window with the drive data (product code, revision number, etc.) and buttons to perform drive actions (store, restore, load firmware).
Drive Explorer → shows the drives connected to the GUI and list all the registers available in its dictionary
Display → tool used to display the values of registers of the drive in real-time in a numerical graphical representation
Control → tool used to write the values of registers of the drive in real-time
Scope → tool used to display the values of registers of the drive in real-time in different chart graphs
Signal Generator → tool used to generate a customized signal and inject it as a disturbance into our drive
Terminal → tool used to display the actions that certain automatic tools inside the GUI do
List of errors → History list of all the errors that the drive has reported since the drive has been connected to the GUI
Additional buttons
Notification bell → tool that shows when newer MotionLab3 software versions are available to download and install
F12 button → button available all the time to stop any motion and disable the motor during an emergency situation
Troubleshooting
If the connection to a drive fails, MotionLab3 will display an error message at the affected drive. If you press the refresh button (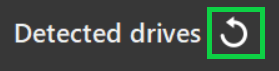 ) and the drive disappears, it was no longer visible in the network. Make sure that it is switched on and the cables you are using for the connection are plugged in.
) and the drive disappears, it was no longer visible in the network. Make sure that it is switched on and the cables you are using for the connection are plugged in.
If the issue persists, the firmware on the drive might be faulty - refer to the Firmware update and Troubleshooting pages to help you resolve your issue.