Connect through EtherCAT using an External Master (TwinCAT) (Drives with FSoE)
Install the Novanta Motion MotionLab3 software. You can download it here: Downloads.
This process also installs the necessary drivers.
In order to use Ethernet connection between the PC and the Driver you need to set the Network Card in the same subnet than the Driver. Remember that the Driver comes by default with IP 192.168.2.22. Please find a step by step guide on how to configure the Network Card here: Configuring adaptor for Ethernet connection
This is a step-by-step guide to configure the servo drive using MotionLab3 through an external master (TwinCAT).
This is an advanced mode of connecting via EtherCAT that requires more setup and additional steps. For a simple way to make a connection, refer to the page on how to connect via CoE.
Follow the steps in the link to connect the Novanta drive to TwinCAT: Connecting TwinCAT to Ingenia EtherCAT slave.
If your product is a safe drive with FSoE you will need to configure a safety application. You can follow the example steps detailed in Setting up an FSoE application with TwinCAT to create the Safe Application.
Make sure that the control word is removed from the PDO map. This can be done by either removing the entry from the PDO map or just disabling the RPDO. Please follow the link for more information on PDO mapping EtherCAT PDO Mapping
Double-click the slave that you want to config, and press Advanced Settings in the "EtherCAT" tab.
Go to "EoE" tab inside "Mailbox", and configure the IP Address that you want for the slave. Important note, it needs to be in the same domain as the IP that you configured for the Ethernet port or it will not be detected by MotionLab3. In this case we use "192.168.2.22":
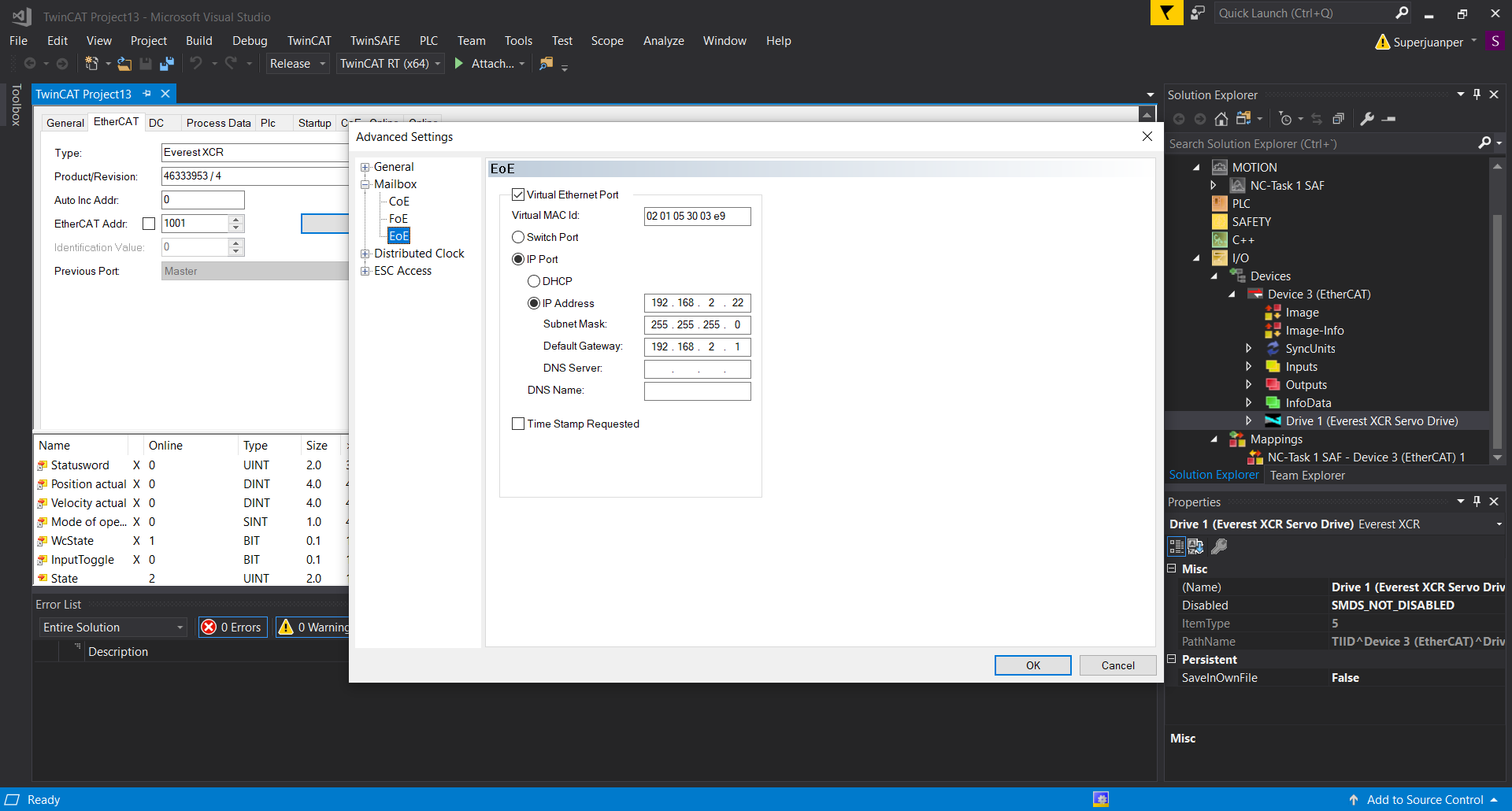
Go to "TwinCAT" menu tab, and click "Reload Devices" option.
Open MotionLab3 and press the Add slave manually button:
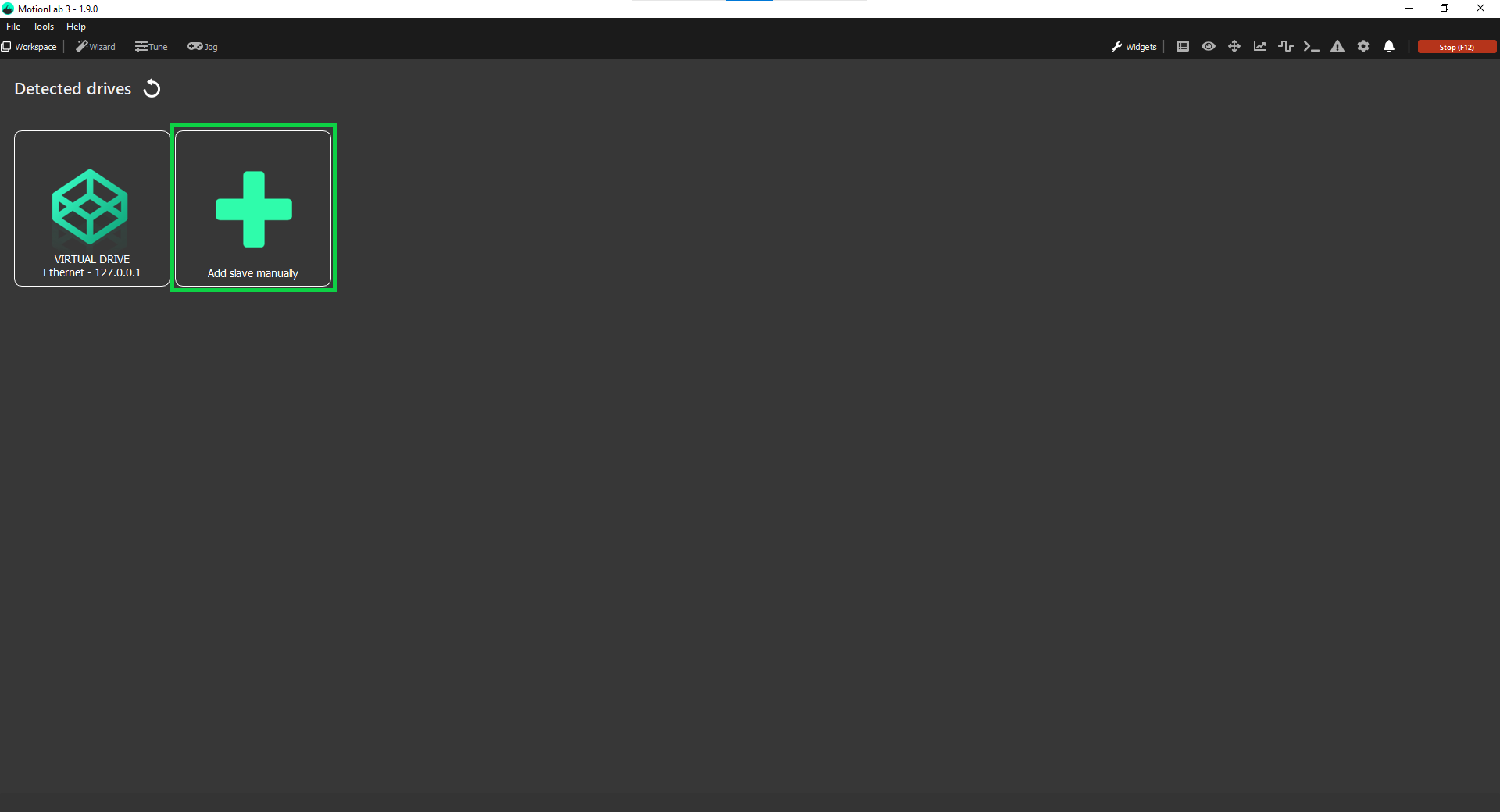
Select the communication protocol you would like to use from the dropdown (in this case EtherCAT EoE (using external Master)):
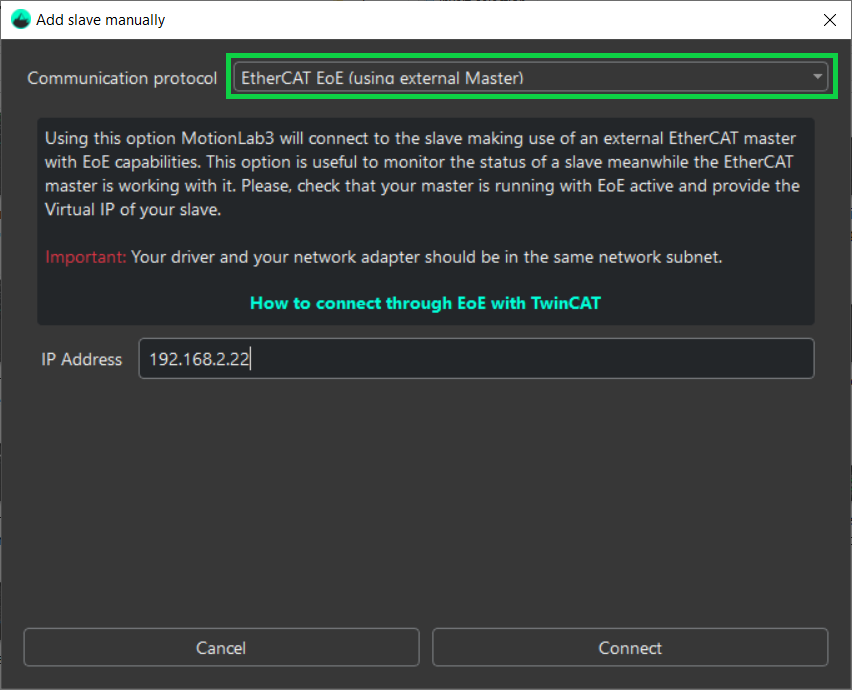
Enter the IP 192.168.2.22 (the IP address must match the one configured in TwinCAT):
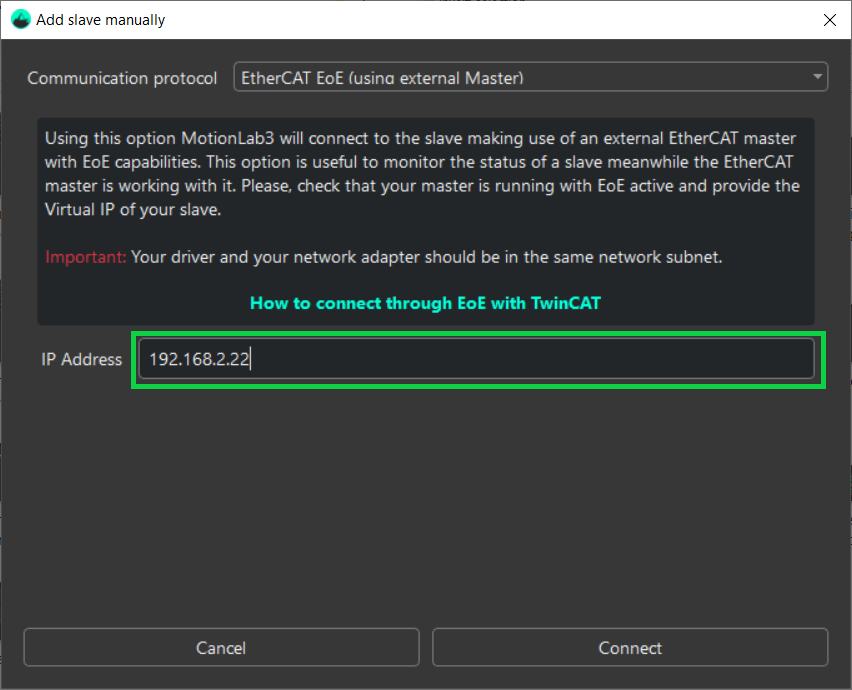
Press the Connect button:
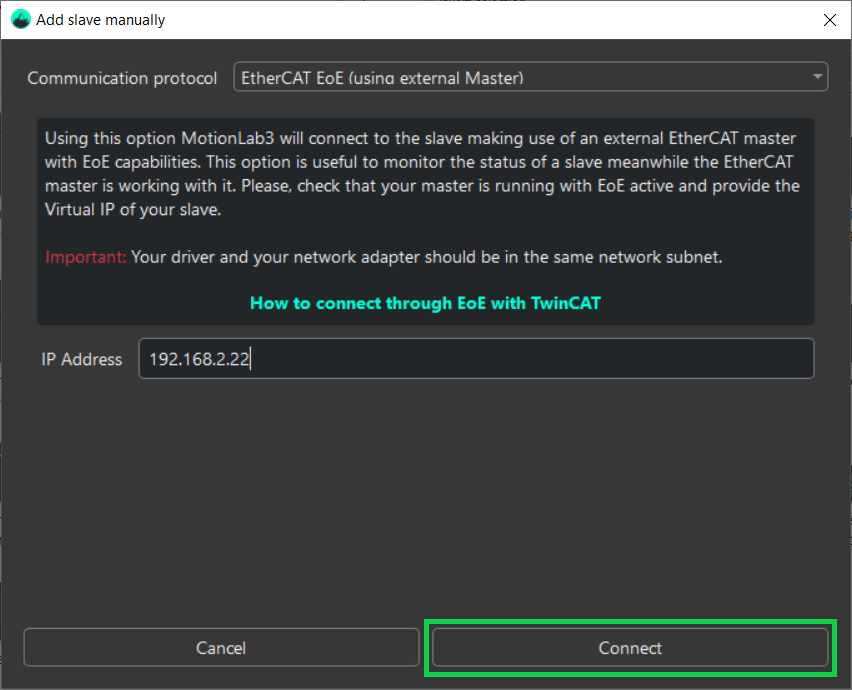
MotionLab3 will now connect you to the drive:
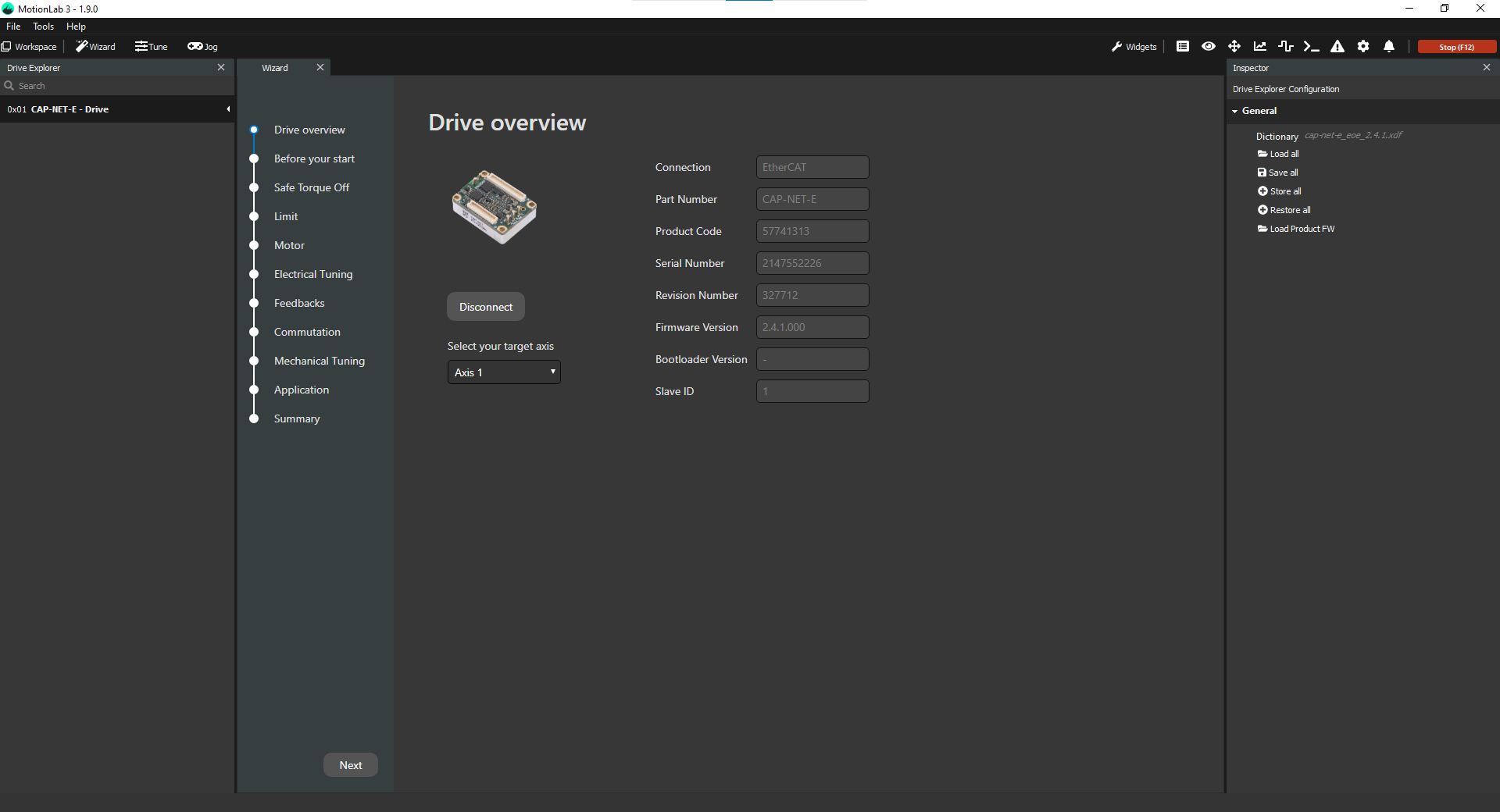
If you notice that the configuration will MotionLab3 is slower than expected, it is advisable to reduce the update rate in TwinCAT. It is advisable to start with 1ms. However, the value might differ from a PC to PC.
